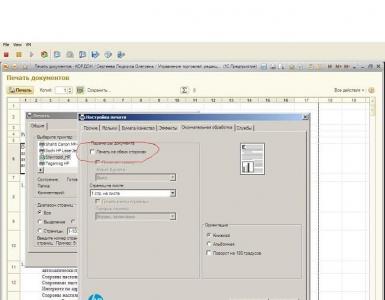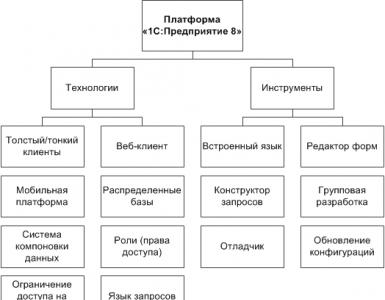WAN - что это? Особенности настройки. Какие бывают типы подключения к интернету и как выбрать подходящий Проверить wan тип и параметры
Интернет является незаменимым условием комфортного существования абсолютно каждого современного человека. Сегодня в режиме "онлайн" можно работать, совершать покупки, общаться с друзьями и смотреть телевизор. Найти человека, которому был бы не нужен интернет, практически невозможно. Более того, все больше людей отказываются от просмотра стационарных телевизоров в пользу сетевых трансляций.
Для подключения к интернету чаще всего применяются роутеры или сетевые маршрутизаторы, которые позволяют пользоваться всеми благами Wi-Fi. Однако в связи с этим у пользователей довольно часто возникают вопросы: "WAN - что это такое? Как его настроить? Для чего он нужен?". Рассмотрим данные пункты подробно.
WAN: что это такое?
Это решение, которое широко используется при подключении маршрутизаторов или роутеров к интернету. При правильной настройке оборудования связь будет качественной и надежной.
Сама аббревиатура обозначает что переводится как "глобальная вычислительная сеть". WAN-разъем также часто называют Ethernet-портом. Он и отвечает за соединение с внешней компьютерной сетью.
Если посмотреть на оборотную сторону роутера, на нем будет находиться от 3 до 10 разъемов. Над несколькими из них красуется надпись LAN, и только один подписан Internet или WAN. Опытные компьютерщики еще называют этот порт UpLink.
Однако стоит разобраться не только с вопросом «WAN - что это такое?», а также и с тем, чем он отличается от других разъемов. Ведь внешне все выглядят абсолютно идентично.
Чем WAN отличается от LAN
Как уже говорилось выше, порты внешне очень похожи, поэтому их легко перепутать. Однако если воткнуть интернет-кабель в разъем LAN, то абсолютно ничего не произойдет. Дело в том, что этот порт предназначен для создания локальной сети. То есть, если в одной квартире есть несколько компьютеров и их необходимо объединить, то используется именно LAN. Он позволяет получать доступ к открытым папкам и быстро переносить информацию с одного устройства на другое.

Чтобы получить доступ непосредственно к интернету, необходимо подключиться к глобальной вычислительной сети, то есть к WAN. Только так можно пользоваться всеми благами онлайн-шопинга и общения с друзьями из любого уголка планеты.
Таким образом, становится очевидно, что эти никак не взаимосвязаны между собой. Интернет очень часто называют крупнейшей WAN-сетью. Именно поэтому очень часто на роутерах стоит аббревиатура Internet. Это помогает пользователям не промахнуться с разъемом и начать использовать интернет без лишних проблем.
Итак, с вопросом «WAN - что это такое?» разобрались, теперь пришло время рассмотреть настройку подключения. Если вникать во все тонкости интерфейса роутера не хочется, можно позвонить интернет-провайдеру и попросить консультанта объяснить последовательность действий. Но на самом деле не все так сложно, как может показаться на первый взгляд.

Подключение
Рассмотрим настройки WAN подробнее. В первую очередь необходимо подключить роутер к сети. Для этого используется обычный сетевой кабель, который идет в комплекте с маршрутизатором. После этого нужно:
- Подключить один конец кабеля (обычно он синего цвета) к роутеру (в разъем LAN), а другой - к ноутбуку или сетевой карте ПК.
- Включить устройства и дождаться полной загрузки компьютера.
- Открыть окно любого интернет-браузера и ввести в адресной строке IP адрес роутера. Чтобы его узнать, достаточно уточнить модель маршрутизатора. Также, нужный адрес очень часто указывается на упаковке с роутером. Если данных нигде нет, то необходимо заглянуть в руководство к маршрутизатору.
- Нажать клавишу «Ввод».
- Дождаться загрузки страницы.
После этого нужно выполнить еще несколько манипуляций для подключения WAN.
Настройка в браузере
Для того чтобы начать пользоваться беспроводной сетью, необходимо выполнить следующие действия:
- Ввести логин и пароль от роутера (чаще всего "admin" и "1234").
- Войти в устройства.
- Открыть меню WAN. Если такой надписи нет, то нужной найти Setup.
- Заполнить все поля. Все необходимые данные уточняются у провайдера, иногда их можно найти в самом договоре.
- Указать тип передачи данных L2TP или PPTP.
- Придумать пароль и имя для маршрутизатора.
- Выбрать вид шифрования (не обязательно).
- Ввести адрес точки доступа.
- Выбрать пункт «Автоматически получать адрес DNS».

Обновление параметров
При необходимости в этом же меню можно активировать «файрвол». Для этого достаточно поставить галочку в соответствующем пункте. Далее нажать кнопку «Сохранить» и подождать пока обновления загрузятся.
После этого можно вытащить кабель LAN. Лучше перезагрузить компьютер. Теперь можно подключить интернет-кабель в порт WAN на роутере и найти беспроводную сеть на компьютере. На следующем этапе достаточно ввести пароль от маршрутизатора и начать пользоваться интернетом.
На некоторых роутерах встречаются порты WAN miniport. Они предназначены для высокоскоростного интернета. Сегодня такую услугу предоставляют только некоторые провайдеры (например, "Ростелеком").
Интернет уже давно стал нормой для всех жителей планеты. Благодаря ему проводятся денежные операции, люди смотрят телепередачи, учатся на мастер классах, познают ранее неизвестную информацию. Однако подключиться к интернету не так просто. Вы должны быть соединены по локальной сети, через мобильного провайдера или другим способом. Подключение к интернету осуществляется с помощью оптоволоконного кабеля, витой пары, ADSL, либо бывает беспроводным Wi–Fi.
Кабельное подключение
Самый распространенный тип подключения — это кабельное. Такой тип подключения осуществляется с помощью витой пары или оптоволокна. Витая пара представляет собой кабель, состоящий из четырех пар медных проводов. По нему идет прием и передача сигнала. Современные провайдеры проводят в многоквартирные дома интернет таким способом : устанавливается маршрутизатор, к нему приходит провод и с помощью коннектора подсоединяется с распределителем, от которого уже разводятся провода по квартирам. В месте соединения с компьютером концы этих проводом обжимаются коннектором.
Витая пара
Оптоволокно является уже более современным средством передачи информации на расстоянии. Оно также подсоединяется и имеет почти те же распределительные коробки, как и витая пара, но с той разницей, что по оптическому кабелю передается информация со скоростью до 1 Гб в секунду, в то время, как по витой паре всего лишь до 100 Мб\сек.
 Подключение оптоволокном
Подключение оптоволокном
Подключение FTTB или оптика до дома – это подключение к всемирной паутине с помощью оптоволокна, а по квартира распределение идет с помощью витой пары.
Витая пара подключается либо напрямую в системный блок, либо в домашний вай-фай роутер. С помощью данного подключения можно обеспечить квартиры пользователей не только интернетом, но и телефоном и цифровым телевидением.
GPon – это гигабитный канал связи . Он обеспечивает пользователей высокоскоростным доступ до 1 гигабита в секунду. Кабель подключается в квартире пользователя к специальному медиаконвертеру, который принимает в свою очередь данные и раздает на устройства пользователя. Такое оборудование начало появляться в наших мегаполисах совсем недавно.
Локальная сеть
Принцип локального подключения заключается в подсоединении нескольких компьютеров у себя дома или на заводе в одну сеть , для которой провайдер выделяет IP-адрес. Такой адрес может быть статический и динамический.
При соединении с помощью динамического IP , провайдер постоянно автоматически в определенные промежутки времени присваивает вам необходимые установки. От вас ничего не требуется, только воткнуть кабель в компьютер и подключится к интернету.
Статический IP отличается от первого тем, что провайдер выдает параметры настроек пользователю и он уже сам настраивает свои компьютеры, сетевую карту и доступ в интернет. Положительная сторона статического IP в том, что это удобно для работы с онлайн-сервисами, которые запрашивают у вас IP адрес. Роутер чаще всего автоматически определяет IP.
Такая технология называется Ethernet.
VPN сеть
Виртуальная частная сеть или VPN – это технология для шифрования данных. Таким образом ваши данные защищены в момент передачи. Они в безопасности и сохранности доходят до провайдера. Работа с виртуальной частной сетью чаще всего реализуется несколькими способами :

Комбинированное подключение
Такой вид соединения объединяет несколько видов подключений одновременно. Обычно первым является – виртуальная частная сеть, а вторым – динамический или статический IP. Такое соединение редко используется, так как является самым сложным.
Телефонная линия
Сейчас в мире преобладает кабельное подключение, и телефонная линия постепенно уходит в прошлое. Но в таких далеких от крупных мегаполисов или пустынных местностях оно еще имеет свое значение, потому что кабель туда тянуть не целесообразно и накладно.
Интернет через домашний телефон передается по телефонной линии несколькими типами связи :
- ADSL, SHDSL, VDSL – это разновидности цифровой абонентской линии или DSL. ADSL использует для передачи данных телефонную линию и соединяется с компьютером посредством модема и кабелей. Помимо этого, с помощью данного подключения работает не только интернет, но и телефон. Правда, пропускная способность у такого вида соединения очень маленькая по сравнению с современными кабельными установками. Если первая использует ассиметричную передачу данных, то SHDSL в свою очередь использует симметричную дуплексную передачу. Скорость такого соединения на одной паре равно не более 2,3 Мегабита в секунду. VDSL – это сверхскоростная цифровая абонентская линия. Такая технология используется при соединении оптоволокна от провайдера с пользовательским коммутатором, а от последнего уже по витой паре с системным блоком. С помощью этой технологии достигается высокая скорость приема данных на коротких отрезках.
- DIAL UP (коммутируемый доступ) – самый старый тип передачи данных по телефонной линии. Скорость передачи около 56 килобит в секунду. По телефону в это время звонить нельзя, иначе произойдет разрыв связи с интернетом. Модем подсоединяется к телефонной линии и к компьютеру. Модем соединяется по номеру, и пользователь получает доступ в сеть.
Телевизионный кабель DOCSIS
Доступ осуществляется с помощью телевизионного кабеля. Он заводится в квартиру к абонементу и распределяется на телевизор и модем или сразу подходит к компьютеру. 300 мегабит в секунду – это его максимальная скорость . Но этот вид подключения не распространен.
Такой вид трансляции данных стал самым популярным в последнее время. Ведь не нужны кабеля или роутеры. Самое главное вы должны иметь при себе телефон, который поддерживает 2G, 3G, 4G и находится в зоне покрытия провайдером связи.
2G – самая медленная технология подключения через телефон. Использовалась раньше на первых смартфонах. Скорость ее измеряется в килобитах в секунду. Называлась еще GPRS, заменившая стандарт GSM
3G (3 rd Generation) — данная модель подключения тоже уже устаревает, но еще используется . Скорость ее доходит до 40 мегабит в секунду.
4G/LTE – это новый формат соединения с сетью, который поддерживает скорость передачи данных до 300 мегабит в секунду.
5G – приходит на смену всем стандартам. Этот вид соединения пока проходит тесты. Но его обязуются ввести в западных странах к 2020 году. Первый тест он уже прошел весьма успешно. В России первые тесты технологии 5 G будут проведены во время чемпионата мира по футболу, который будет проводиться в 2018 году.
Спутниковый интернет
Спутниковый интернет является самым дорогим. Существует два вида такого входа в сеть — односторонний и двусторонний. При одностороннем передача идет по наземному каналу, а при двустороннем обмен происходит через спутник. Скорость при этом достигает десятков мегабит в секунду.
WiMax или Wi-Fi
WiMax – это соединение посредством узконаправленных микроволн. Такой вид доступа в сеть используется на дальних дистанциях и обеспечивает широкополосное подключение, а также он использует протокол MAC адресов.
Wi-Fi же нужен для широкополосного доступа в интернет в пределах офиса или дома. Он работает на не лицензированных диапазонах. Такой вид связи более распространен и адаптирован под обычного пользователя.
Частые вопросы
Теперь мы понимаем, как происходит связь со всемирной паутиной через наши устройства. Но многие пользователи задают вопросы о том, что такое широкополосный доступ, открытый интернет или другие. Поэтому давайте разберем наиболее частые из них.
Открытый интернет часто употребляется провайдерами в названиях тарифов. Это интернет, который тарифицируется после окончания трафика, который включен в абонентскую плату.
Широкополосный доступ (шпд) – это вход в сеть со скоростью намного большей , чем скорость модема или телефонной сети.
Некоторых интересуют, какие бывают сети. Существуют три типа подключения:
- ЛВС – локальные вычислительные сети. Эти сети принадлежат в основном одной организации и имеют охват в несколько километров или же десятков метров. Такие сети могут соединятся друг с другом посредством кольца. Или же в линейном режиме с использованием маршрутизаторов. Второй способ гораздо удобнее и эффективнее.
- Региональные сети . Охват их достигает 100 километров. Обычно это городские, областные сети.
- Глобальные. По сути это сеть интернет, которая соединяет все компьютеры мира в одну большую паутину.
Кроме этого можно выделить разделение по способу связи (проводные и беспроводные), способу управления (с централизованным и децентрализованным управлением) и по составу вычислительных средств (однородные и неоднородные).
И напоследок, если вы хотите узнать тип подключения вашего компьютера к интернету, для этого вам надо щелкнуть правой кнопкой по значку компьютера в правом нижнем углу экрана и открыть центр управления сетями
и общим доступом.
В открывшемся окне нажимаете «изменение параметров адаптера
».
На экране вы увидите окно, где отобразятся все Ваши подключения.
То, на котором отсутствует значок красного крестика и является текущим подключением. Чтобы узнать более детально, лучше обратиться к провайдеру, или определить тип исходя из вышеперечисленных способов.
Перед началом процесса настройки маршрутизатора каждый пользователь должен подготовиться. Настройка типа соединения роутера дело не сложное и это означает лишь одно, что ему необходимо собрать всю информацию, которая потребуется в процессе заполнения параметров.
Среди наиболее важных данных находится тип соединения. В зависимости от него, могу потребоваться другие данные, или этим все и ограничится. Например, при динамической раздаче ip адресов другие данные не требуются. Зато, если адрес статический, то пользователю необходимо ввести значение имени и ключа, указанные провайдером для соединения с сетью.
MAC-адрес
Еще одним важным моментом является Mac адрес. Если у поставщика интернета выполняется указание mac-адреса, то введение точных данных в роутере не приведет к запуску сети. Следует указать все действующие адреса. Важно понять, что основное предназначение роутера – предоставлять доступ к соединению разным устройствам. Это может быть сеть по кабелю или беспроводное соединение. По этой причине важно, чтобы во время настройки были все до единого параметры введены правильно и главное – безошибочно выбран тип соединения (WAN Connection Type).
Что произойдет в случае неправильно указанного типа соединения?
Проблема выбора соединения является одной из самых частых. Если данный параметр указать не правильно, но все остальные данные введены верно, то сеть на компьютере появится. Но сам интернет доступен не будет. Беспроводное соединение между разными устройствами будет доступно, но вот в интернет они также не смогут выйти. На всех приборах, которые подключены к сети будет гореть значок «без доступа».
Это означает, что оборудование не может соединиться с провайдером, значит, есть какие-то ошибки во время настройки.
Как определить технологию подключения, используемую провайдером?
Если говорить о технологиях, то провайдеры могут использовать небольшой набор вариантов. Прежде всего, это раздача ip адреса статически или динамически, затем доступны PPPoE, PPTP, L2TP. Чтобы понять, что это такое, следует узнать о них подробнее.
- Динамический IP. Встречается чаще всего. Адрес предоставляется провайдером автоматически. При каждом подключении он меняется. В параметрах маршрутизатора необходимо отметить Dynamic IP. После этого другие действия осуществлять не требуется. Очень удобная для пользователя технология.
- Статический IP. Если провайдер указал, что у Вас статический адрес, это означает, что в договоре он точно его прописывает, а также указываются данные логин и ключ для соединения с сетью. В таком случае Вы указывает тип соединения – статический, затем вводите значение ip-адреса, пару логин/пароль. Данный метод менее популярен среди поставщиков интернет услуг, так как требует отслеживания, кому какие адреса выданы.
- Технология PPPoE . Широко применяется в России и подходит для подключения по высокоскоростному каналу. Для нее в параметрах следует указать тип подключения PPPoE. также провайдер выдает логин и ключ, указанные в договоре. Данный тип часто требует указания статического ip-адреса, он будет приведен в договоре.
- Технологии PPTP и L2TP. Данные технологии схожи между собой. Они требуют указания ряда параметров, таких как имя и ключ для авторизации, адрес сервера, с которым будет соединение, статический ip-адрес.
Перед тем, как будет производиться настройка параметров маршрутизатора, следует узнать. Какую технологию использует провайдер.
Технология подключения: как узнать?
Существует несколько вариантов. Можно посмотреть в договоре. Отдельные провайдеры указывают данную информацию в договоре. Второй вариант – позвонить в службу поддержки и задать все интересующие вопросы. Если провайдер работает на рынке услуг давно, то он имеет сайт с хорошей базой информации. На нем будет приведена инструкция по настройке оборудования разных производителей. В данной инструкции будет указан тип используемого соединения.
Если Вы решили обратиться в службу поддержки, то рекомендуется узнать также о привязке по MAC адресу и о значении MTU, которое оптимально для указания.
Если Вы узнали тип соединения, тогда следует определиться, требует ли оно других параметров. В случае динамического адреса ничего не нужно. А вот если у Вас любой другой тип, тогда необходимо узнать логин и пароль, статический адрес, возможно адрес сервера. Набор этих параметров будет зависеть от Вашего случая.
В большинстве случаев, стоит внимательно изучить договор. В нем прописывают все данные.
Как решить проблему с привязкой по MAC адресу?
Большинство поставщиков интернета предпочитают выполнять привязку по MAC адресу. Это означает, что у любого оборудования есть свой адрес, для раздачи интернета он указывается у провайдера.
Если Ваш случай такой, то даже при правильной настройке роутера сеть не заработает. Это связано с тем, что у провайдера будет указан адрес компьютера, а не роутера, который Вы подключили.
Что делать в такой ситуации? Прежде всего, следует заранее узнать, есть ли у поставщика услуг данная привязка. Если ее нет, то Вам не стоит беспокоиться. Просто правильно укажите все данные, которые у Вас имеются.
В случае привязки необходимо выполнить ряд дополнительных действий. Прежде всего, следует , таким образом, на маршрутизаторе будет такое же значение адреса, как и на компьютере.
Если у Вас не получается по ряду причин выполнить клонирование, тогда воспользуйтесь вторым вариантом: узнайте mac-адрес роутера. Он указывается на наклейке с параметрами, которая имеется на устройстве. После этого обратитесь в службу технической поддержке, объясните ситуацию и продиктуйте новый адрес.
Правило надежной работы
В заключение следует отметить, что для правильной и надежной работы маршрутизатора достаточно выполнить два правила.
- Точно выбрать тип используемого подключения и другие параметры.
- Дублировать Mac адрес или указать новое значение у поставщика интернета.
Когда этим моментам уделяется достаточное внимание при вводе параметров, тогда проблем не возникнет. После этого можно будет создать беспроводное подключение и ввести для него логин и пароль, который будет надежно защищать сеть от нежеланных гостей.
Если вы приобрели оборудование для доступа в сеть Интернет (маршрутизатор, роутер) или VOIP телефон, но вам не удается их подключить - проконсультируйтесь в Службе технической поддержки клиентов.
При необходимости возможен платный выезд наших сотрудников для настройки вашего оборудования на дому.
Для самосnоятельной настройки мы предлагаем воспользоваться следующими инструкциями:
Если у вас DHCP
Если у вас PPPoE

Настройка Wi-Fi



Если у вас DHCP
Дополнительные настройки и выбрать подпункт WAN.
Применить.
.png)
Если у вас PPPoE
MTU 1400 и нажать на кнопку Применить.
.png)
Настройка Wi-Fi
.png)
Для настройки роутера вам потребуется подключить наш приходящий кабель в порт WAN/internet вашего роутера, далее зайти на адрес, который указан на нижней стороне роутера, там же указаны логин и пароль для входа в конфигурационный режим.

После того как вы вошли в конфигурационный режим,
настройка зависит от типа вашего подключения - DHCP либо PPPoE.
Если у вас DHCP
Вам необходимо зайти в пункт меню Дополнительные настройки и выбрать подпункт Интернет.
Вам необходимо выбрать тип WAN подключения Автоматический IP и нажать на кнопку Применить.
.png)
Если у вас PPPoE
Вам необходимо выбрать тип WAN подключения PPPoE.
Также необходимо указать параметр MTU 1400 и нажать на кнопку Применить.
.png)
Настройка Wi-Fi
.png)
Так как у вас двухдиапазонная модель роутера, необходимо прописать настройки и для второго диапазона.

Также вы можете настроить удаленный доступ на ваш роутер, чтобы наши операторы могли помочь вам в той или иной проблеме.
.png)
Для настройки роутера вам потребуется подключить наш приходящий кабель в порт WAN/internet вашего роутера.
После того как вы вошли в конфигурационный режим,
настройка зависит от типа вашего подключения - DHCP либо PPPoE.
Если у вас DHCP
.png)
Если у вас PPPoE
.png)
Настройка Wi-Fi
.png)
Также вы можете настроить удаленный доступ на ваш роутер, чтобы наши операторы могли помочь вам в той или иной проблеме.
.png)
Для настройки роутера вам потребуется подключить наш приходящий кабель в порт WAN/internet вашего роутера.
.png)
Если у вас DHCP
.png)
Если у вас PPPoE
.png)
Настройка Wi-Fi

.png)
Для настройки роутера вам потребуется подключить наш приходящий кабель в порт WAN/internet вашего роутера.
.png)
После того как вы вошли в конфигурационный режим,
настройка зависит от типа вашего подключения - DHCP либо PPPoE.
Если у вас DHCP
.png)
.png)

Если у вас PPPoE
Необходимо указать Имя пользователя, которое указанно у вас в договоре для входа в личный кабинет.
Так же необходимо указать Пароль, который указанный у вас в договоре для входа в личный кабинет.
.png)
.png)

Настройка Wi-Fi


Для настройки роутера вам потребуется подключить наш приходящий кабель в порт WAN/internet вашего роутера.
После того как вы вошли на страницу роутера, вам необходимо:
1. Включить Расширенные настройки.
2. Перейти в пункт WAN в подменю блока Сеть.
.png)
3. Нажать на кнопку добавить.
.png)
Если у вас DHCP
5. Выбрать тип подключения Динамический IP.
Параметр MTU исправить на 1400.
6. Убрать галочку с пункта Получить арес DNS-Сервера автоматически и прописать их вручную (те, что указаны на рисунке).
.png)

Если у вас PPPoE
5. Вам необходимо выбрать тип подключения PPPoE.
6. в Подменю PPP в поле MTU поменять значение на 1400.
7. Нажать на кнопку Применить.
.png)


Настройка Wi-Fi
.png)

.png)

Для настройки роутера вам потребуется подключить наш приходящий кабель в порт WAN/internet вашего роутера.
.png)
После того как вы вошли в конфигурационный режим,
настройка зависит от типа вашего подключения - DHCP либо PPPoE.
Если у вас DHCP
Вам необходимо зайти в пункт меню Сеть и выбрать подпункт WAN.
Тип подключения WAN: Динамический IP-адрес.
87.249.16.250
87.249.2.250
.png)
Если у вас PPPoE
Вам необходимо зайти в пункт меню Сеть и выбрать подпункт WAN.
В данном разделе необходимо указать Тип подключения WAN: PPPoE.
.png)
В данном разделе необходимо указать Размер MTU 1400 и прописать наши DNS адреса:
87.249.16.250
87.249.2.250

Настройка Wi-Fi
.png)

Также вы можете настроить удаленный доступ на ваш роутер, чтобы наши операторы могли помочь вам в той или иной проблеме.
.png)
После всех настроек необходимо перезагрузить ваш роутер.
Перед тем, как приступить к настройке маршрутизатора, желательно узнать необходимую информацию. Нам нужно узнать, какую технологию соединения с интернетом использует наш интернет-провайдер, нужно иметь необходимые параметры, которые нужно будет задать в настройках роутера (в зависимости от технологии соединения) . Если, например провайдер использует соединение по технологии Динамический IP, то вам не нужно никаких дополнительных параметров. Достаточно, в настройках роутера выбрать Динамический IP, и интернет заработает.
Так же, нужно узнать, делает ли провайдер привязку по MAC адресу. Если делает, то после подключения кабеля к роутеру, интернет не будет работать даже после правильной настройки, ведь у провайдера не прописан MAC адрес роутера.
Сейчас мы по порядку во всем разберемся.
Самое главное, это понять, что задача роутера, это подключится к интернету и раздавать его на ваши устройства. Он устанавливает соединение с вашим провайдером точно так же, как и компьютер. Для того, что бы настройка маршрутизатора прошла гладко и без проблем, нужно правильно указать тип соединения (WAN Connection Type) , и задать нужные параметры.
Что будет, если неправильно выбрать тип соединения?
Это самая популярная проблема при настройке роутеров. Интернет работать не будет. Беспроводная сеть появится, но, после подключения к ней, на ваших устройствах интернета не будет. На компьютерах, например, будет статус соединения "Без доступа к интернету". По кабелю, от маршрутизатора, интернет так же не будет работать.
Тут все понятно, роутер не установил соединения с вашим провайдером, так как неправильно заданы параметры.
Как узнать технологию соединения, которую использует мой провайдер?
В России, Украине, и наверное в других странах СНГ, чаще всего провайдеры используют такие технологии: Динамический IP, Статический IP, PPPoE, PPTP, L2TP.
- Динамический IP – самая нормальная технология:) . Очень много интернет провайдеров используют именно ее. Просто подключаем кабель к роутеру и интернет уже работает, ничего настраивать не нужно. Только нужно указать технологию Dynamic IP. Но, как правило, в настройках роутера она установлена по умолчанию.
- Статический IP – не очень популярная технология. Что бы настроить такое подключение на роутере, вы должны знать IP адрес, который вам должен выдать интернет провайдер.
- PPPoE – популярная технология (в России) , которая требует создания специального высокоскоростного соединения. Если ваш провайдер работает по технологии PPPoE, то на компьютере у вас скорее всего было создано такое соединение. В настройках маршрутизатора нужно будет выбрать PPPoE, указать логин и пароль, которые вам выдает провайдер. Так же, возможно, нужно будет задать статический IP адрес.
- PPTP и L2TP – похожие протоколы, при настройке которых нужно так же указывать имя и логин. А так же, адрес сервера и по необходимости – статический IP. Если интернет был раньше подключен к компьютеру, то на компьютере так де было специальное подключение, которое вы запускали.
Написал уже много, а на главный вопрос, так и не ответил.
Перед тем, как приступить к настройке роутера, обязательно узнайте, какую технологию использует ваш интернет-провайдер.
Как узнать? Позвоните в поддержку провайдера и спросите. Зайдите на сайт провайдера и найдите там инструкции по настройке оборудования. Или посмотрите в документах, которые вы получили при подключении.
Если будете звонить в поддержку, то спросите еще, делает ли провайдер привязку по MAC адресу, и какое значение MTU, лучше указать в настройках маршрутизатора.
Если вы уже знаете технологию соединения, то вы так же должны знать необходимые параметры. Если у вас Динамический IP, то как я уже писал выше, никаких параметров не нужно, но если у вас например Статический IP, PPPoE, PPTP, или L2TP, то вы должны знать логин, пароль, статический IP (если нужно) , адрес сервера. Или только определенные параметры (все зависит от соединения) .
Как правило, эта информация указана в договоре по подключению к интернету.
Есть ли привязка по MAC адресу?
Очень многие провайдеры, привязывают интернет к MAC адресу определенного сетевого устройства. Каждая сетевая карта компьютера, или роутер, имеют свой MAC адрес, и этот адрес прописывается у провайдера.
Если ваш интернет провайдер делает такую привязку, то даже после правильной настройки роутера, интернет работать не будет. Так как скорее всего, у провайдера прописан MAC адрес вашего компьютера, не маршрутизатора.
Что делать в такой ситуации?
Узнать, делается ли привязка по MAC-адресу. Если нет, то никаких дополнительных настроек делать не нужно. Если есть привязка, то в настройках роутера, нужно . Нужно, что бы на роутере был такой же MAC, как и на компьютере, к которому привязан интернет. В статьях по настройке определенных роутеров, я стараюсь писать, как это сделать.
Есть еще один вариант: посмотреть MAC-адрес роутера (как правило, он находится на наклейке на самом роутере) , позвонить в поддержку интернет-провайдера, и сказать им новый MAC, к которому нужно привязать интернет.
Залог успешной настройки Wi-Fi роутера:
- Правильно указать тип соединения, и правильно задать необходимые параметры (это настройки на вкладке "WAN", "Интернет", "Internet" – на разных роутерах по-разному) , которые выдаете интернет провайдер.
- Клонировать MAC-адрес, или прописать MAC-адрес роутера, если провайдер делает привязку.
Это два основные правила. Уделите особое внимание этим двум пунктам, и у вас все получится. Главное, что роутер уже будет раздавать интернет, а там настроить Wi-Fi сеть, установить пароль, и другие функции, вы уже сможете по инструкции для определенного производителя, или модели. Эти инструкции вы можете найти у нас на сайте, или в интернете.