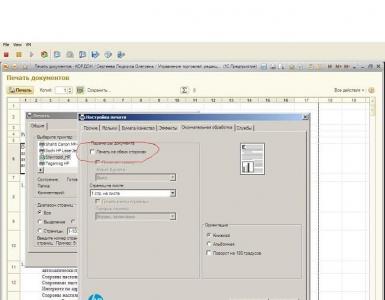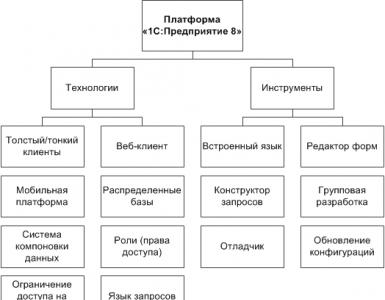Удаление всех программ с компьютера windows 7. Как правильно удалить программу с компьютера
В «Семёрке» присутствует масса предустановленных приложений, которые нужны далеко не каждому пользователю. Да только проблема: их нельзя удалить. Для стирания папки с программой у пользователя недостаточно привилегий, а в объекте «Панели управления», который отвечает за деинсталляцию софта, большинства этих программ нет.
Мы задались целью рассказать пользователям, как удалить встроенные программы с компьютера Windows 7, а также каким образом правильно деинсталлировать стороннее программное обеспечение: ведь простого перемещения каталога с файлами приложения в «Корзину» недостаточно, а порой даже это невозможно выполнить.
Любую программу и игру можно стереть с компьютера под управлением Win 7 при помощи установщика, который выполнял инсталляцию продукта в системе. Он перенесёт в «Корзину» все файлы, что были распакованы на ПК вследствие установки софта, и удалит из реестра записи, которые туда привнесло приложение.
Рассмотрим, как на Windows 7 удалять программы на примере Smart Install Maker.
- Открываем «Пуск» и кликаем по выделенному на скриншоте объекту.
- Находим каталог с названием ненужного компонента и переходим в него.

Многие разработчики ПО помещают собственные продукты в отдельную папку с названием компании (для примера, директории со всеми продуктами от ABBY помещаются в одноимённый каталог), поэтому новички не всегда могут отыскать то, что ищут. Хотя в таком случае выручит поисковая строка.
- Находим ярлык для деинсталляции приложения и щелкаем по нему.
Название объекта может отличаться для различных приложений, но смысл останется прежним.
- Выполняем инструкции в открывшемся окне, которые сводятся к подтверждению выполнения действий. Порой встречаются предложения оставить пользовательские данные и настройки, которыми не следует пренебрегать, если в будущем собрались прибегать к помощи удаляемого ПО.

- По окончании операций закрываем окно установщика.

Таким образом можно произвести очистку Windows 7 от всех ненужных программ, которые не являются предустановленными в системе.
Второй способ стереть лишние приложения в «Семёрке» – запуск установщика вручную. Он необходим в тех случаях, когда в «Пуске» нет каталога с программой или ярлыком «Uninstall».
- Открываем «Свойства» ярлыка приложения, через который запускаем его.

- Копируем путь до исполняемого файла через контекстное меню.

Обратите внимание на наличие двоеточия перед адресом. Оно нам не нужно.
- Открываем «Проводник», зажав Win + E или иным способом.
- Вставляем скопированный адрес в адресную строку.

- Запускаем исполняемый файл, отвечающий за запуск установщика, и выполняем предложенные инструкции.

Удаление программ в Windows 7 этими способами обладает парой существенных недостатков:
- не всегда в каталоге с исполняемым файлов находится деинсталлятор (в первую очередь касается продуктов, для развёртывания которых используется Windows Installer);
- много временных файлов, настроек продукта, каталогов, где они были, и записей реестра остается на жестком диске, что со временем замедляет работу операционной системы.
Избавиться от первого недостатка поможет один из компонентов «Панели управления», который и создан для избавления от софта. Дальше разберёмся, как в Windows удалить программу через «Панель управления».
- Открываем её любым удобным способом.

- Кликаем по ссылке «Удаление программ».

Если иконки отображаются в виде значков (не сгруппированы по категориям), кликаем по элементу «Удаление и установка…».

Также этот элемент можно вызвать через поисковую строку «Пуска» или командой «appwiz.cpl».

- В окне «Удаление и изменение программ» выделяем объект, который больше не нужен на компьютере, и вызываем команду его деинсталляции через контекстное меню или соответствующей кнопкой в панели инструментов.

- Перед нами появится окно установщика, где нужно выполнить несколько простых инструкций, зачастую отличающихся для различных утилит.
Опять же классические способы не избавлены недостатков. Если с деинсталлятором разобрались, проблемы, когда некоторые компоненты ПО остаются на компьютере, коснёмся позже. Сейчас же ответим на вопрос: как правильно удалить ненужные приложения через командную строку.
Командная строка
- Вызываем командную строку любым удобным способом: выполнив команду «cmd» в «Пуске» или окне «Выполнить» либо через ярлык в основном выпадающем меню.

- Вводим команду «wmic» и жмём Enter для её выполнения.

Если увидели приглашение, как на скриншоте, значит запустилась консольная утилита для считывания и предоставления пользователю широкого спектра сведений о компьютере и операционной системе.
- Выполняем следующую строчку: «product get name» для получения перечня используемого на ПК программного обеспечения, в том числе и игр.
Среди встроенных программ в списке присутствуют только те, что были развёрнуты на ПК при помощи Windows Installer.
Здесь придётся подождать порядка минуты (в зависимости от мощности ПК, уровня оптимизации системы и числа инсталлированных приложений).
В итоге появится список. Находим название ненужной программы и запоминаем.

- Вводим команду вида «product where name=»paint.net» call uninstall», где вместо «paint.net» прописываем установленную программу, которую будем стирать с жесткого диска, жмём Enter .

PowerShell
PowerShell – мощное средство автоматизации, появившееся в Windows 7. Сполна его возможностями пользуются единицы, а зря. Давайте осваивать его потенциал, рассмотрев, как деинсталлировать программу через этот инструмент.
- Запускаем средство автоматизации любым путём: через ярлык или поиск в «Пуске» («Стандартные» — «Windows PowerShell»)), или же командой «PowerShell» в окне «Выполнить».

Появится чёрное окно, схожее с командной строкой, но отличающимися приветствием и шапкой.

- Вводим команду «Get-WmiObject Win32_Product | ft name,version,packagename» для получения списка установленных продуктов и жмём Enter .

- Команда «(Get-WmiObject Win32_Product -Filter «Name = "paint.net"»).Uninstall()» выполнит нужное нам действие.

В качестве значения «Name» вводим название ПО, от которого хотим избавиться.
Недостаток метода такой, как и в случае использования утилиты wmic – отображаются только добавленные при помощи Windows Installer продукты. Так как большинство сторонних приложений используют отличающийся от WI инсталлятор, придётся прибегнуть к посторонним решениям.
Программа удаления программ в Windows 7
На просторах интернета существует масса утилит, способных провести деинсталляцию всех приложений в «Семёрке». Наиболее функциональная из перечня – Revo Uninstaller. На её примере и рассмотрим, как удалить с компьютера приложение или игру в Windows 7 полностью.
- Переходим по ссылке , чтобы скачать Uninstaller Pro.
Это полнофункциональная бесплатная версия утилиты с единственным ограничением – проработает только 30 дней.
- Запускаем загруженный файл и проделываем все предложенные инструкции: выбор языка интерфейса, каталога инсталляции и создания ярлыков.

- Вызываем Revo Uninstaller.

- Находим нужный объект, выделяем его и вызываем команду «Удалить» через контекстное меню или кликом по одноимённой кнопке.

Как найти все необходимые объекты, если их слишком много? Вводим часть названия приложения в строку быстрого поиска.
- Дожидаемся, когда точка отката (если восстановление системы включено) и резервная копия реестра будут созданы.

Обе опции можно отключить в настройках для ускорения процесса.
- После запуска встроенного деинсталлятора выполняем его инструкции, как в двух первых способах.

- Далее выбираем метод сканирования для поиска оставшихся после ПО файлов и записей в реестре и щелкаем «Сканировать».

В продвинутом режиме осуществляется наиболее полное сканирование, что гарантирует обнаружение всех ненужных компонентов, но по времени процесс будет наиболее затратным, поэтому остановимся на умеренном режиме.
- Выбираем все записи, если они действительно принадлежали удаляемой программе (в нашем случае осталась запись о языке интерфейса SIM), и щелкаем «Удалить».

Ошибки исключены, но на всякий случай создаются точка отката и резервная копия реестра, так что бояться нечего.
- Подтверждаем действие.

- Отмечаем оставшиеся файлы (на примере это текстовый документ с информацией для деинсталляции SIM) или кликаем «Отметить всё» и щелкаем «Удалить».

- Подтверждаем выполнение операции.

Окно закроется автоматически.
Как избавиться от предустановленных приложений?
В качестве завершающей стадии рассмотрения вопроса изучим, как с компьютера Windows 7 удалить стандартные программы, а точнее – отключить их, ведь восстановить такие компоненты можно в любой момент.
- Открываем «Панель управления» и переходим в отображенный на скриншоте подраздел (с ним работали в первом способе) или выполняем «appwiz.cpl».

- Кликаем по пункту меню «Включение/отключение компонентов…»

Его можно запустить и через Revo Uninstaller: зажимаем Alt + T и щелкаем «Удаление/Добавление компонентов Windows…».

- Снимаем флажки, стоящие возле ненужных элементов, и кликаем «ОК».

- Ждём завершения внесения изменений.

- Перезагружаем компьютер или ноутбук для сохранения результата.

На этом всё. Осталась всего одна проблема. Как удалить приложения, которые не удаляются стандартными средствами (из «Панели управления») или их деинсталлятор отсутствует?
Проблемные случаи
Если программа не удаляется приведёнными выше способами, например, автоматически запускается с операционной системой, можно отыскать нужный процесс и убить его. Однако часто с такими приложениями стартуют и службы, а завершать всё вручную долго. Проще воспользоваться утилитой Unlocker.
- Идём сюда и загружаем её.
- Устанавливаем и запускаем Unlocker.

- Указываем папку с не удаляемым софтом.

Через свойства ярлыка приложения можно увидеть каталог хранения исполняемого файла.
В следующем окне обнаруживаем процесс, который использует объекты с выбранного каталога.
- Если он один, то щелкаем «Разблокировать», в ином случае – «Разблокировать всё».

Процесс можно и «убить», если вдруг иные кнопки не дают положительного результата.
Также может понадобиться принудительное удаление проблемного файла после его разблокировки.

- После завершения всех операций по разблокировке неудаляемых файлов можно воспользоваться Revo Uninstaller или аналогичной программой для завершения начатого.
Видеоинструкция
В видеороликах ниже можете увидеть, как происходит деинсталляция программ в Windows 7 разными способами.
Я и сам, когда мне только-только купили компьютер, попросту удалял ярлык с рабочего стола, думая, что удалил программу или игру. На самом деле все не так. Поэтому, сегодня мы поговорим о том, как правильно удалять программы в Windows 7? На самом деле этот способ вполне подойдет для Windows 8 и Windows 10.
Запомнить нужно следующее, после установки и последующей работы программы, она оставляет различные данные, например в папках, а также в . И сейчас мы узнаем, как все это удалять.
Способ 1
Удалять программ можно следующим образом. Открываем меню Пуск, нажимаем «Все программы» и там ищем то приложение, которое необходимо удалить. Отрываем папку с программой и ищем там файл Удалить
,Uninstall
, или Деинсталлировать
и запускаем его.
Способ конечно простой, но как по мне не эффективный, так как, опять же удаляется не все, поэтому рассмотрим следующие способы.
Способ 2
Этот способ на случай, если нужной программы в меню Пуск нет. Тогда, открываем панель управления
и ищем там категорию Программы и компоненты.

Там находятся все программы, которые Вы сможете удалить. Просто выбираем нужную прогу и выше нажимаем удалить
.

Способ 3
Способ немного похож на первый, нам необходимо зайти в системный диск или на тот диск, куда Вы устанавливали программу, зайти в папку Program Files
и найти ту программу, которую нужно удалить. Открываем папку и снова ищем значок удалить
или uninstall
.

Все эти способы являются стандартными в Windows и я не рекомендую ими пользоваться, так как они не дают таких возможностей, как стороннее ПО, о котором мы сейчас поговорим.
Для начала я перечислю те утилиты, с помощью которых мы можем полностью удалить все ненужное с компьютера. Это Total Uninstall Pro, MyUninstaller, Absolute Uninstaller, Ashampoo Unistaller, Uninstall Tool,Advanced Uninstaller Pro.
Лично я пользуются Uninstall Tool
и всем доволен, утилита способна удалить не только саму программу, но и остатки, находящиеся в и различные папки, остающиеся в моих документах.
Сейчас я немного расскажу о ней. На всех я зацикливаться не буду, да и не все я пробовал, мне вполне достаточно Uninstall Tool.
Если Вы установили данную программу, то в появившемся окне мы сразу видим сами приложения, которые можно удалить. Ниже мы видим несколько вкладок: Приложения, Системные, Скрытые, Недавно установленные, Установить и следить. Думаю и так понятно, что здесь да как.
Нажав на любую программу, слева мы можем увидеть путь, по которому она установлена и некоторые данные о самой программе.
Удалять программы очень легко. Два раза нажимаем мышкой по нужной и удаляете. Когда она удалиться, появится окно: Удаление остатков программы, которая просканирует реестр и прочие папки на наличие остатков удаляемой программы. Нажимаем удалить.
Как видим способов много, но не все эффективны, поэтому советую пользоваться такими программами, как Uninstall Tool.
Правильное удаление приложений, важная задача при активной работе за компьютером. Правильная деинсталляция - это удаление ПО через Панель управления. Недостаточно удалить иконку программы с рабочего стола, нужно полностью деинсталлировать утилиту или приложение. Сделать это можно несколькими способами.
Порядок удаления каждой утилиты свой. Из одних приложений нужно выйти и полностью завершить их работу (это касается, антивирусов), в других нужно очистить кеш и файлы куки, и также выйти из аккаунта (для браузеров). Для большинства софта достаточно обычного удаления стандартным способом. После некоторых нужно проводить полную чистку хвостов и остаточных файлов.
- Через Панель управления.
- Чрез корневой каталог.
- С помощью стороннего софта.
Вариант 1: Панель управления
В операционной системеWindows 7 удаление программ с компьютера:
- Идём в меню «Пуск» .
- Кликаем на «Панель управления ».
- Переключаемся на вариант просмотра «Категория ».

- Жмём «Удаление программы ».
- Выбираем прогу и жмём кнопку «Удалить ».
- Ждём окончания завершения операции.

Совет: таким способом можно удалить любую программу, но после некоторых приложений остаются хвосты и остаточные файлы в реестре. При переустановке этой программы могут возникнуть трудности.
Вариант 2: Удаление программы с корневого каталога
Деинсталлировать любое приложение можно ещё из папки, куда оно было установлено.
- Для этого нужно открыть корневой каталог установленной утилиты, и найти там файл Uninstall .
- Запустить этот файл двойным кликом и дождаться завершения операции.
В Виндовс 7 при удалении программ, в зависимости от утилиты, могут потребоваться какие-то действия от пользователя (оставить отзыв на сайте, выбрать вариант удаления — полностью или переустановка, и так далее).
Вариант 3: Сторонний софт
В сети есть масса программ, помогающих пользователю решить те или иные задачи. Для установки и удаления ПО, для оптимизации и настройке и многие другие. Для деинсталляции софта на компьютере, одна из неплохих утилит — это IObit Uninstaller . С её помощью можно, не только удалить любую прогу с компьютера, но и очистить ПК от мусора, остающегося после этих программ.
Современная операционная система - сложный комплекс, в котором каждое действие должно выполняться правильно. Даже удаление программ в "Виндовс 7" требует точного выполнения инструкции. Далее в статье читайте о том, как правильно деинсталлировать ПО с компьютера. В тексте описаны стандартные средства Windows и сторонние продукты.
Удаление приложений встроенными средствами
Для деинсталляции приложений в комплекте с каждым из них поставляется специальная программа. Для ее запуска можно перейти в каталог с установленной утилитой и дважды кликнуть по файлу Uninstall.exe. Возможны и другие варианты имен, например Uninst000.exe или Installer.exe.
Каждый раз при деинсталляции утилит искать нужный файл нерационально, поэтому во время установки программы добавляют специальные записи в реестр. Они используются компонентом "Установка "Виндовс 7".
Чтобы удалить приложение при помощи встроенных в ОС средств, сделайте следующее:
- Щелкните по ссылке предварительно развернув меню "Пуск".
- Активируйте отображение элементов в виде мелких значков. Для этого используйте переключатель в верхнем правом углу окна.
- Щелкните по иконке с надписью "Программы и компоненты";
- Подождите окончания составления перечня ПО.
- Дважды кликните по любому приложению, которое желаете удалить.
- Следуйте инструкциям деинсталлятора. Внимательно читайте всю информацию в окнах. Хотя в большинстве случаев достаточно нажимать на "Далее", иногда процесс деинсталляции может затронуть и файлы пользователя.
Удаление программ в "Виндовс 7" встроенными средствами неэффективно. Часто после удаления софта на жестком диске компьютера остается много "мусора". Это в конечном итоге приводит к росту занимаемого пространства на HDD ненужными файлами. К тому же "мусор" может замедлять работу ОС. Поэтому желательно использовать сторонние программы для деинсталляции софта.
Revo Uninstaller
Revo Uninstaller - приложение, которое по праву считается одним из лучших в сфере удаления ненужного софта. Помимо основного функционала (удаление программ в "Виндовс 7") Revo позволяет избавить от рекламных модулей, браузерных панелей или тех приложений, которые отображаются в "диспетчере задач", но стандартными средствами не деинсталлируются.

Утилита Revo Uninstaller может работать так же, как и стандартные средства ОС, но главное его преимущество перед ними - режим охотника. Включив его, вы увидите, как на экране отобразится иконка в виде прицела. Если перетащить ее на элемент неопознанной, но работающей самостоятельно определит место хранения софта и предложит выбрать действие. Иконка в трее, информационное сообщение, зависшее окно - все это может стать целью для Revo.
Утилита следит за всеми установками программ, а также за их деятельностью, что позволяет Revo удалять не только главные файлы приложений, но и весь "мусор".
Ashampoo Uninstaller
Продукт компании Ashampoo является главным конкурентом Revo. Деинсталлятор выполняет полное удаление программ, 7, 8 и 10-я версии Windows поддерживаются Ashampoo. В комплект поставки входят и дополнительные инструменты, позволяющие оптимизировать реестр, удалить файлы из временных хранилищ, дефрагментировать HDD.

Главная особенность Ashampoo Uninstaller - мониторинг деятельности софта и отслеживание новых установок. Во время деинсталляции будут удалены не только файлы приложений, но и все дополнительные компоненты, скачанные в процессе их работы.
IObit Uninstaller
IObit Uninstaller - доступно для бесплатного скачивания на официальном сайте разработчика. После первого запуска IObit сформирует список ПО. Перечень можно отсортировать по частоте использования, имени, дате дате установки, занимаемому объему.

Удаление программ в "Виндовс 7" при помощи IObit начинается с задействования стандартного алгоритма. После этого на экране появится сообщение с предложением просканировать ОС для поиска мусора, оставленного удаляемым приложением. Также утилита умеет работать с дополнениями браузеров. Для деинсталляции большого количества софта доступен пакетный режим работы.
Advanced Uninstaller Pro
Advanced Uninstaller Pro - еще одна бесплатная программа для удаления ненужных программ. Самый большой недостаток утилиты - наличие только иностранных локализаций. Поэтому русскоязычным пользователям освоиться в интерфейсе будет проблематично.

Кроме своей основной функции утилита умеет редактировать записи в автозагрузке, отслеживать инсталляцию нового софта, деактивировать системные службы. В дополнение к этому деинсталлятор позволяет стирать временные файлы и ненужные ключи реестра. К тому же разработчики заявляют, что их продукт работает в 5 раз быстрее, чем встроенные в Windows инструменты.
Advanced Uninstaller Pro поможет не только избавиться от ненужного софта, но и удалить и рекламные компоненты браузеров, которые не отображаются в списке стандартной утилиты. Неиспользуемые или поврежденные иконки меню "Пуск" также отслеживаются утилитой и могут быть стерты в несколько кликов.
В перечне установленного ПО помимо основных сведений предоставляется информация о пользовательском рейтинге приложений. Это поможет неопытным пользователям решить, полезна ли программа, и стоит ли ее деинсталлировать.
Со временем можно заметить, что ваш компьютер/ ноутбук стал медленнее работать, одной из причины этого может быть установка большого количества программ. Дело в том, что программы могут занимать много места на диске C, в связи с нехваткой места, компьютер/ ноутбук начинает притормаживать, конечно, можно расширить диск C , но зачем хранить то, чем вы не пользуйтесь. Плюс ко всему программы могут использовать оперативную память (если прописываются в автозагрузке). Самым оптимальным в этом случае я вижу регулярное удаление не используемых программ. Как вы наверно догадались эта статья будет для новичков и посвящена она будет удалению программ в Windows 7, Windows XP, Windows 8.
Я рассмотрю удаление программ в различных версиях Windows:
Удаление программ в Windows XP.
Для того, что бы удалить программу в Windows XP, необходимо нажать кнопку "Пуск" - "Панель управления"
Выбрать "Установка и удаление программ".


Откроется окно со списком программ. На самом деле сюда можно попасть более простым способом для этого достаточно нажать сочетание клавиш "Win" + "R" и ввести команду appwiz.cpl, нажать Enter.

Выберите программу, которую хотите удалить, нажмите на нее и выберите "Удалить".

Таким образом, вы с легкостью удалите программу в Windows XP.
Удаление программ в Windows 7.
Для того, что бы удалить программу в Windows 7, необходимо нажать "Пуск" - "Панель управления".

Выбрать "Программы и компоненты".

Еще один способ нажать сочетание клавиш "Win" + "R" и ввести команду appwiz.cpl.

Не важно каким методом вы пользовались перед вами открыто окно, в котором список всех установленных приложений. Для того, что бы удалить какую либо программу нажмите на нее и сверху выберите кнопку "Удалить" или нажмите на нее правой кнопкой мыши и в контекстном меню нажмите "Удалить".

Запустить процесс удаления программы, вам остается только с ним согласиться, после чего программа будет удалена.
Удаление программ в Windows 8/ 8.1
Удаление программ в Windows 8/ 8.1 не претерпело больших изменений в сравнении с предыдущими версиями. Единственное кнопка "Пуск" пропала или потеряла прежний функционал. Но можно обойтись и без нее, для этого нажмите сочетание клавиш "Win" + "R" и введите команду appwiz.cpl
после чего нажмите клавишу Enter.

Для тех, у кого это вызвало какие то проблемы можно воспользоваться более традиционным способом.
Для Windows 8
Наведите курсор мыши на левый нижний угол до появления окна Пуск, нажмите на нем правой кнопкой мыши и выберите "Программы и компоненты".

Для Windows 8.1
Нажмите на "Пуск" правой кнопкой мыши и выберите "Программы и компоненты".

В итоге у вас появится список из всех установленных программ, для того что бы удалить программу нажмите на ней правой кнопкой мыши и в контекстном меню выберите "Удалить" или нажав на программу сверху окна нажмите кнопку "Удалить".

В итоге запуститься процесс удаления программы.
Удалить программу с помощью Revo Uninstaller.
Revo Uninstaller считается одним из лучших инструментом для удаления программ в Windows, особенно пригодится, если нужно удалить то, что стандартными средствами Windows не удаляется или удаляется не полностью. Эта программа подойдет для любой операционной системы Windows (Windows 7, Windows XP, Windows 8).
Первым делом необходимо скачать Revo Uninstaller . Программа доступна в двух вариантах платная (пробный период 30 дней) и бесплатная. В данном примере использовалась бесплатная версия программы.
Установка программы сводится к нескольким нажатиям кнопки "Продолжить". В результате вы увидите окно с установленными у вас приложениями. Выберите то, которое хотите удалить и нажмите кнопку "Удалить".

Подтвердите свой выбор.

После этого вам будет предложено выбрать режим удаления, раз уж мы начали пользоваться сторонним решением для удаления программ нужно выжать из него максимум, поэтому выбираем "Продвинутый".

После этого запуститься стандартное удаление программы, нажимайте "Далее"... На очередном шаге в Revo Uninstaller появится окно чистки реестра, выделяете все "Выбрать все" и нажимаете "Далее".

Подтверждаете свой выбор.

В конце нажимаете "Готово".

Таким образом, вы удалите все ненужные программы, освободив место на диске и сделав работу компьютера/ ноутбука быстрее.