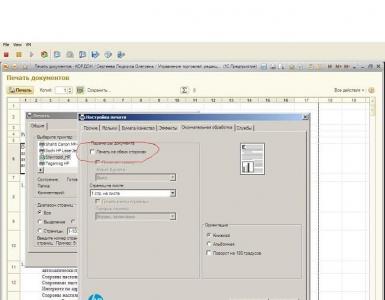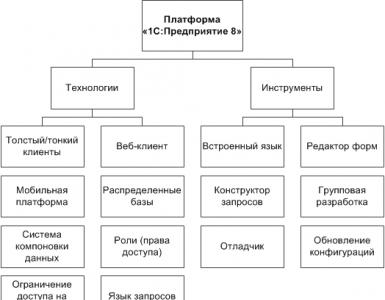Подключение телевидения через интернет. Подключаем интернет на телевизоре лджи
Большинство современных телевизоров перестали быть просто ретрансляторами аналогового или цифрового телевидения, в них появились такие возможности как Смарт ТВ, общение с помощью Скайпа и еще много чего. Но большинство появившихся новых функций базируются на одной первостепенной - выход с телевизора в Интернет. Именно благодаря выходу в Интернет, можно полноценно пользоваться Смарт ТВ, смотреть фильмы с Интернета, общаться в Скайпе, добавлять и пользоваться другими функциями телевизора. Как настроить Интернет на телевизоре , первостепенная задача возникающая сразу после его покупки. В этой статье я подробно покажу как подключить телевизор (подойдет для любого ТВ - LG, Philips, Samsung, Sony и т.д) к Интернету с помощью сетевого кабеля LAN.
Практически все современные телевизоры имеют функционал позволяющим им выходить в Интернет. Осталось только его подключить и настроить. Существует два способа подключить телевизор к Интернету:
1 С помощью сетевого кабеля;
2 С помощью беспроводного подключения Wi-Fi.
С подключение кабеля к телевизору не все так просто как может показаться с первого раза, поскольку необходимо понять, откуда идет этот кабеля, куда подключен один из его концов. И тут возможно два варианта:
1 Сетевой кабель подключен к роутеру;
2 Сетевой кабель идет из подъезда (кабель провайдера).
Разберем более подробно каждый из вариантов.
Подключение телевизора к Интернету сетевым кабелем провайдера.
Этот способ не требует никаких дополнительных устройств и первоначально может показаться, что все просто, но это не совсем так. Все дело в том, что провайдеры использую различные технологии подключения, например PPPoE, L2TP, Динамический IP, Статический IP. Именно от того какую технологию использует ваш провайдер зависят настройки, которые необходимо сделать на телевизоре что бы там заработал Интернет. Узнать какую технологию использует ваш провайдер можно, посмотрев договор с провайдером или позвонив в тех поддержку. Далее предлагаю разобрать каждый из технологии подключения:
Динамический IP . В случае если ваш провайдер использует Динамический IP, от вас требует минимум усилий:
1 Подключите сетевой кабель провайдера к телевизору;
2 Убедитесь что на телевизоре используется Автоматический поиск сетевых настроек.
Для примера опишу, как это сделать на телевизорах LG с WebOS.
Нажмите кнопку "Settings", на обычном пульте управления.
Если у вас пульт remote magic, нажмите кнопку "Input".
Выберите значок шестеренки.
Затем выберите "Сеть" - "Проводное подключение Ethernet". Там вы должны увидеть надпись "Подключено к Интернету", если это так, то поздравляю, вы настроили Интернет на телевизоре.
Если у вас надпись "Нет подключения к Интернету по Ethernet ", выберите это подключение и убедитесь, что там выставлено автоматическое получение сетевых настроек.
Статический IP . При этом способе подключения, необходимо узнать из договора с провайдером ваши сетевые настройки и прописать их в настройках телевизора. Делаем все по шагам:
1 Подключите сетевой кабель провайдера в LAN порт телевизора.
2 Зайдите в настройки телевизора и пропишите сетевые настройки провайдера.
Например, на телевизорах LG, нажмите кнопку "Settings", выберите в меню - "Сеть" - "Проводное подключение Ethernet",
Уберите галочку "Автоматически" и пропишите IP адрес, маску, шлюз, DNS, выданные провайдером.
PPPoE, L2TP . К сожалению, очень не многие телевизоры позволяют настроить Интернет в случае, если ваш провайдер предоставляет Интернет, используя технологии PPPoE, L2TP. И для большинства выходом из этой ситуации является использование роутера для подключения телевизора к Интернету.
Настройка Интернета на телевизоре при подключении через роутер.
Для этого способа необходимо, что бы на роутере уже был настроен Интернет (о том как настроить роутер, вы можете найти в других статьях на нашем сайте). Подключите один конец кабеля в любой LAN порт роутера.
Другой конец кабеля в телевизор.
Зайдите в настройки телевизора. На телевизорах LG для этого- на обычном пульте управления нажмите кнопку "Settings"
или кнопку "Input" на пультах remote magic
и выберите значок шестеренки.
Зайдите в меню "Сеть" - "Проводное подключение Ethernet" и убедитесь, что ниже этой надписи указано "Подключено к Интернету".
Если это не так, проверьте, что бы телевизор получал сетевые настройки автоматически, для этого выберите подключение по Ethernet. Нажмите кнопку "Изменить".
И поставьте галочку "Автоматически".
Таким образом, без особых усилий, с помощью сетевого кабеля LAN, можно настроить Интернет на любом телевизоре (LG, Philips, Samsung, Sony и т.д).
Видео подключения телевизора к Интернету с помощью LAN, Wi-Fi .
Сегодня мы с трудом поспеваем за развитием цифровой техники. Взять хотя бы телевизоры. Как просто было раньше – подключил его через кабель к спутниковой антенне и все. Цифровое телевидение позволило по-новому оценить полюбившиеся фильмы: отличное качество, никаких помех, как было в старом тв. К тому же появилась, наконец, возможность оторваться от монитора компьютера и наслаждаться видеоматериалами из интернет-сети на тв. Возникает вопрос, как это сделать. Конечно, в инструкциях к телевизору, производители объясняют, как выполняется его подключение к домашней и глобальной сети интернет, тем не менее совсем не каждый четко представляет, как выполнить подключение роутера к телевизору .
Для начала немного теории, необходимой для подключения тв к интернету через роутер.
LAN-разъемы, встроенные вай-фай адаптеры, новые мультимедийные возможности позволили создать дома локальную сеть и передавать файлы и потоковое видео без скачивания. Однако, очевидно, что каким бы «умным» не был телевизор, самостоятельно подключиться к интернету он не может, поскольку в нем нет встроенных клиентов L2TP или же PPPoE для приема соответствующих сетевых протоколов.
Роутер представляет собой маршрутизатор, через который происходит перенаправление пакета данных домашней сети, что позволяет объединить все имеющиеся устройства и обеспечить доступ к внешним пакетам, то есть к Интернету. Иначе говоря, он помогает грамотно управлять домашней сетью. Он же при этом может стать Wi-Fi точкой.

Подключение кабелей к роутеру (Вид сзади).
Телевизор, в отличие от роутера, таких функций не имеет. Он может выступать лишь в качестве отдельного устройства внутри домашней сети и для подключения к ней необходим внутренний или внешний модуль вай-фай, либо кабель для соединения.
Таким образом есть два варианта подключения роутера к телевизору для выхода в интернет:
- через ТВ-маршрутизатор посредством кабеля;
- через вай-фай.
Давайте пошагово разберемся, как подключать телевизор через роутер к интернету, в каждом из этих случаев. Начнем с первого – через кабель. При подключении через кабель, используется следующая схема:

Схема подключения ТВ через кабель.
Для подключения ТВ к интернету через роутер на нем должен быть свободный порт LAN, так как телевизор подключается к роутеру через кабель UTP-модификаций. В качестве сетевого коннектора можно купить простой патчкорд Cat 5:

Патчкорд Cat 5.
Одним концом его вставляют в LAN-порт на роутере, вторым – в соответствующий Ethernet-порт на ТВ.
Этот способ имеет определенный недостаток, поскольку иногда приходится тянуть кабель по всей комнате. Отличным выходом из положения станут два PowerLine-адаптер (PLC), тогда передача сигналов будет происходить по электросети. Другой вариант – отдать предпочтение телевидению через wifi роутер.
Настроика подключения к телевизору
Сразу отметим, что подключение к сети телевизоров популярных моделей, к примеру, Samsung, Panasonic или других выполняется по одной схеме:

Система может выдать сообщение «Ошибка», тогда настройку выполняют вручную. Для этого в меню находят пункт «Состояние сети», далее выбирают «Настройка IP» и вводят данные для входа, полученные от провайдера или техподдержки.
Настройки можно закрыть и проверить наличие доступа в интернет, к примеру, запустить youtube-виджет либо открыть любой браузер.
Подключение ТВ через WiFi

Маршрутизатор с WiFi поддержкой должен соответствовать протокалам интернет- соединения, предоставляемого провайдером. К примеру, в случае динамического IP, роутер обязательно должен поддерживать протокол DHCP. Только в этом случае телевизору будет автоматически присваиваться IP-адрес, DNS и т. д. Представляете какого будет при каждой смене IP вводить их вручную.
На сегодняшний день наиболее востребованы роутеры таких производителей, как D-Link или Asus и т.д.
В данном случае помимо роутера wifi необходимо дополнительное устройство – адаптер wifi. В новых моделях телевизоров он уже предусмотрен. Но даже если на вашей модели тв нет встроенного адаптера, не надо делать из этого проблему – все решается очень просто: его можно купить отдельно. Внешняя точка доступа послужит не хуже встроенного устройства. Такой прибор можно купить в любом магазине, где и компьютерную технику, причем за вполне приемлемую сумму.
Выбор адаптера
Обязательным условием при покупке WiFi адаптера – он должен быть оригинальный. Иначе говоря, он должен быть выпущен тем же производителем, что и телевизор, скажем, фирма Samsung выпускает WiFi адаптеры под свои тв. В инструкции к телевизору, как правило, бывают выписаны все его спецификации. К примеру, к LED-телевизорам Самсунг подходит внешний вай-фай-адаптер, который поддерживает протокол связи EEE с обменом данных по вай-фай I802.11a/b/g/n. Его подключают в USB-порт, расположенный на панели телевизора.

Пример: USB wifi адаптер Samsung.
Настройка
Настройка WiFi соединения
Настройку начинают с выбора параметров телевизора. Выполняют цепочку действий: «Меню» → «Сеть» и далее «Настройки сети». Затем из выпавшего меню выбирают беспроводный тип соединения и затем из открывшегося списка свою сеть вай-фай, нажимают «Продолжить».
Обычно подсоединение к сети проходит в автоматическом режиме, поэтому нужно немного подождать.

Если, все же, на экране не появляется сообщение, что настройки подключения завершены, значит, автоматическое получение сетевых параметров не удалось. Настройку придется выполнить вручную через «Настройки IP», но уже выбрав ручной режим. Вводят данные сети в соответствующие поля и ждут проверки подключения.
В случае когда ваши устройства имеют поддержку технологии WPS, подключение еще более упрощается: как на роутере, так и в меню Мастера сетевых настроек тв выбирается пункт «WPS».
Есть модели роутеров, которые поддерживают и другие технологии, к примеру, One Foot Connection либо Plug&Access. Для них процедура подключения становится тривиально простой:
- One Foot Connection. Выбирают именно этот тип соединения и, нажав «Продолжить», устанавливают роутер вблизи телевизора, не дальше 25 см и ждут пока установится соединение.
- Plug&Access. Отформатированную флешку вставляют в роутер. Когда индикатор перестанет мигать, ее вынимают и вставляют в телевизор.
Как видите, подключить роутер к телевизору самому совсем несложно.
А теперь для большей наглядности, представляем вашему вниманию небольшую инструкцию, как подключают телевизор к роутеру через wifi на примере Samsung Смарт ТВ.
Подключение телевизора Самсунг
Прежде всего необходимо правильно выбрать и подключить wifi роутер.
Компания Samsung начала выпускать специальные роутеры, которые имеют автонастройку пропускаемости. Такие маршрутизаторы в состоянии самостоятельно выделить максимально широкий канал для потокового видеосигнала, который поступает из интернета. Если вы решили приобрести именно такой, обратите особое внимание на технические характеристики. Роутер работает только с теми моделями тв, которые входят в диапазон указанных серий.
Образец схемы подключения телевизора через вай-фай устройства – роутер с адаптером, вставленным в USB порт, показан ниже.

Образец схемы подключения телевизора через вай-фай – роутер с адаптером, вставленным в USB порт.
Настройка роутера
Настроить wifi маршрутизатор для Smart TV не сложнее, чем самый обычный маршрутизатор.
- Для начала маршрутизатор подключают при помощи патчкорда к компьютеру и выставляют в настройках подключения по домашней сети получение IP на автоматическое.
- Патчкорд от компьютера подключают к одному из входов Ethernet, а интернет кабель, соответственно, в Internet.
- Набирают в браузере адрес 192.168.0.1, переходят по нему и настраивают роутер на работу в домашней локальной сети и с внешней интернет сетью.
Подключение телевизора
- Для настройки соединения необходим пульт ДУ. На нем активируют кнопку «Меню»;
- Далее переходят к пункту «Сеть», выбирают «Настройки сети», затем жмут на «Enter»;
- Переходят к пункту «Беспроводная».

- На экране списком выводятся все обнаруженные сети, из которых выбирают свою, нажимают на «Далее».

Выбираем точку доступа на ТВ
- В случае если беспроводная локальная сеть защищена паролем, то должно открыться пустое окошко с клавиатурой для ввода данных.

Курсором управляют при помощи стрелок на пульте. Через USB можно также подключить клавиатуру или просто компьютерную мышку. Несомненно, так намного будет удобнее.
- Затем должна начаться установка соединения. В случае когда подключение все же не установилось, нужно перейти в IP настройки, затем вновь подтвердить запрос на получение адреса в автоматическом режиме.

- Если в целях соблюдения безопасности локальной сети она настроена на назначение IP-адреса в ручном режиме или в случае, когда на маршрутизаторе не предусмотрена функция DCHP сервера, в роутере для телевизора назначают свой адрес, а потом его настраивают на самом тв, как уже было описано выше.
В меню сетевых настроек телевизора есть пункт «WP». С его помощью настройка подключения выполняется автоматически, если подобная функция поддерживается маршрутизатором. Это легко проверить: такая же кнопка должна быть и на роуторе.
Если таковая есть, выбирают соответствующий пункт на телевизоре, нажимают на кнопку «WP» на маршрутизаторе и удерживают буквально 10, от силы 15 секунд. Это достаточно, чтобы автоматически настроить соединение.
При использовании роутера Samsung можно воспользоваться опцией One Foot Connection.
Нужно зайти в соответствующий пункт меню и дождаться соединения.
Видео
Нашли опечатку? Выделите текст и нажмите Ctrl + Enter
До чего дошел прогресс – теперь, чтобы просматривать ролики в YouTube или искать необходимую информацию в сети Интернет, не нужно бежать за ноутбуком или хвататься за смартфон. Все, что хотите можно сделать через телевизор. Единственное необходимое условие - это наличие функции Смарт ТВ. Магазины электронной техники предлагают достаточно широкий выбор телевизоров от разных производителей с функцией Смарт ТВ, которые, к слову сказать, не из дешевых.

Но цель оправдывает средства. Удобство, комфорт и удовольствие от просмотра таких телевизоров с отличным качеством изображения, да еще и с возможностью выхода в интернет вряд ли стоит оговаривать. Одним из лидеров данного сегмента товаров, бесспорно, стали телевизоры Samsung Smart TV.
Что следует знать, прежде чем настраивать Smart TV?
Ваша мечта сбылась и из коробки Вы извлекли тот самый телевизор Samsung Smart TV. Определили его место, водворили его туда и теперь самое время приняться за настройки. Что нужно знать и уметь для того, чтобы беспрепятственно использовать функцию Смарт ТВ?
Начнем по порядку и разберем порядок настроек телевизора через Wi-Fi. Конечно, существует вариант подключения телевизора напрямую через провод, но это не слишком удобный вариант.
Дополнительный кабель, узлы проводов – все это хлопоты и неудобства, которые вряд ли понравятся. Найдутся противники и подключения через Wi-Fi, потому как многие считают, что подобное соединение не способно обеспечить бесперебойную связь с интернетом. Но это не правда. Прерывание связи и отсутствие ее стабильности — это исключительно проблема роутера. Если процессор роутера достаточно сильный и интернет провайдер обеспечивает быстрый интернет, то проблем не возникнет. В противном случае, либо меняйте роутер, либо поставщика интернет услуг.

Прежде чем приступить к настройкам Смарт ТВ, нужно прояснить несколько моментов, а именно:
- Входит ли в комплектацию Вашего телевизора Samsung Smart TV встроенный Wi-Fi адаптер. Если да – это прекрасно, если нет – то его необходимо приобрести. Если Вы будете покупать адаптер, то обязательно обратите внимание на то, что он индивидуален для каждой модели телевизоров Смарт ТВ.
- Настроен ли роутер и работает ли он исправно. Но, в случае если роутер не новый и в Вашем смартфоне или планшете уже имеется подключение к интернету, то этот пункт можно пропустить, потому как все необходимые настройки уже выполнены. В противном случае, настройка роутера для доступа в интернет потребует вмешательства специалиста.
Что нужно сделать, чтобы настроить Smart TV через Wi-Fi?
Вероятно, телевизор Samsung Smart TV автоматически предложит перейти к настройкам при первом же его включении. Но этот момент можно опустить – при покупке телевизора Вы уже включали его в магазине. Если приобретение осуществлялось через интернет, то подобного предложения от устройства стоит ожидать. Телевизор Samsung Smart TV также самостоятельно приступит к поиску беспроводных соединений, если Вы не используете прямое подключение к сети через кабель, к примеру. Пошаговая настройка Смарт ТВ выглядит следующим образом:
- Включите телевизор, нажимаем на пульте телевизора кнопку «Settings «.

- В меню телевизора перейдите на вкладку Сеть и выберите пункт Сетевое подключение .

- Далее отображается возможность проводного или беспроводного подключения. Нажимаем кнопку «Настроить подключение» .

- Выбираем в списке нужную, беспроводную сеть. Внимание! Если есть необходимость задать свои параметры при подключении, то необходимо выбрать пункт «Настройка вручную» . Например это понадобится для подключения к сети со скрытым SSID, при использовании статического IP адреса или подключится используя технологию WPS и прочие возможные варианты.

- Далее необходимо указать пароль для подключения Телевизора к точке доступа Wi-Fi.

- Нажимаем Ok .

- На следующем окне вы увидет состояние подключения. Сеть подключена, сигнал устойчивый. Нажмите кнопку .

- Если всплывет запрос на ввод IP и DNS, то выбирайте «получать автоматически». Можете пользоваться функциями технологии ! Если активирован режим Smart TV, то в верху Вы увидите значок, подключения к интернету.

После того, как Вы успешно подключились к сети через Wi-Fi, Вам нужно будет еще раз зайти в «Меню» и во вкладке «Поддержка» выбрать функцию «Smart Hub». Она способна открывать доступ ко многим информационным ресурсам в интернете. С ее помощью Вы сможете просматривать видео на YouTube или посещать другие интернет-страницы.
Что делать, если подключение Smart TV не удалось?
Часто происходит такая ситуация, что вроде все сделали правильно и последовательность соблюдена, а телевизор Samsung Smart TV упрямо отказывается подключаться к сети через Wi-Fi.
В этом случае нужно понять причину подобного поведения и устранить ее. Среди наиболее распространенных – неправильные настройки роутера. Проверьте наличие соединения на других устройствах в Вашем доме – телефонах, ноутбуках, планшетах. Если они также не видят сеть, то конечно двигайтесь в направлении исправления неполадки в роутере. В случае, если телевизор Samsung Smart TV отказывается соединиться, то следующим Вашим действием станет исправление ошибки в настройке Смарт ТВ.
Как подключить телевизор через роутер?


Сегодня прогресс идет семимильными шагами. Если раньше телевизоры могли подключаться только к спутниковой антенне, то сегодня многие телевизоры имеют встроенные модули беспроводной сети Wi-Fi, LAN-порты и возможность подключаться к интернету. Это дает огромное преимущество для мультимедийных возможностей телевизора. Теперь можно смотреть видео не только с помощью спутникового телевидения, но и из интернета, а также создавать домашнюю сеть для передачи файлов и потокового видео без необходимости скачивать фильмы, музыку и другие файлы.
Однако не каждый пользователь интернета и телевизора знает, как подключить телевизор через роутер к интернету. Рассмотрим этот вопрос вместе.
Как подключить телевизор к роутеру
Есть два простых способа подключить телевизор через роутер к интернету:
- По беспроводной сети Wi-Fi, используя встроенный или отдельный модуль беспроводной сети Wi-Fi.
- По кабелю, подключенному к роутеру.
Подключение через кабель
Для подключения телевизора к роутеру через провод необходимо будет купить специальный сетевой патч-корд UTP cat 5 и вставить в свободный LAN-порт в роутере, а другой конец - в нужный порт на телевизоре. Если же вам не хочется тянуть провод по всему помещению, то можно приобрести специальные PowerLine-адаптеры, которые будут передавать сигналы по электросети.
Для настройки телевизора и подключения к сети необходимо:
- Найти в настройках телевизора раздел «Сеть».
- Нажать на пункт «Настройка сети». При этом должна произойти автоматический поиск настройка сети к интернету. Важно только указать тип подключения. В нашем случае это кабель. Телевизор при настройке получит ip-адрес от роутера.
- Проверить подключение, открыв браузер и зайдя на любой сайт.
Таким образом подключается телевизор к роутеру по кабелю. Однако этот вариант не очень удобен из-за необходимости тянуть провод по помещению.
Подключение через беспроводную сеть Wi-Fi
Для подключения телевизора по беспроводной сети необходим адаптер. В новых моделях телевизоров всегда имеется встроенный адаптер Wi-Fi, однако если у вас старый телевизор, то в этом случае необходимо будет купить отдельно адаптер Wi-Fi. Точка доступа Wi-Fi стоит сегодня не очень большие деньги, и купить ее можно в любом магазине компьютерной техники.
Я долгое время колебался и не мог понять, нужно ли писать о том, как подключить Samsung Smart TV к сети интернет по Wi-Fi, и будет ли такой материал полезен читателю. Ведь на самом деле ничего сложного в этом нет, а тратить не рационально свое время, без пользы и отдачи мне не хотелось. Волей случая, я наткнулся на подобный вопрос на одном из веб-сервисов FAQ(вопрос-ответ), где один из участников, около двух недель назад, спрашивал о том, как подключить Smart TV к сети интернет, но ответа он так и не получил. Это стало переломным моментом, я понял, что люди ищут ответ на данный вопрос и принял решение написать этот пост.
Начну с того, что подключить телевизор к интернету можно через Wi-Fi роутер или по прямому подключению. То бишь, просто воткнуть кабель от интернет-провайдера в Ethernet порт телевизора. Однако прямое подключение подходит далеко не для всех типов провайдеров да и с маршрутизатором на мой взгляд гораздо удобнее, потому что так вы сможете управлять домашней сетью.
В свою очередь от Wi-Fi роутера подключить телевизор к сети интернет можно как через кабель LAN (витая пара), так и по беспроводной сети Wi-Fi. В данной статье мы будем рассматривать подключение Samsung Smart TV по беспроводной сети Wi-Fi, а о том , я уже упоминал в одной из публикаций.
Если вы будите подключать Smart TV к сети интернет при помощи кабеля LAN, то рекомендую приобрести патч-корд UTP-5e или опрессовать LAN кабель самим. Если у вас в хозяйстве нет кримперов (клещи для обжима коннектора RJ-45 и витой пары), то схему опрессовки и способ создания патч-корда без специального инструмента вы .
Что нужно знать перед тем как подключить TV к Wi-Fi.
Если вы не знает особенность технологии Wi-Fi, то рекомендую . Забегая вперед хочу сказать, что если в беспроводной сети будет наблюдаться , то (инструкция по работе) и перейдите на менее загруженный канал. Кстати, если в вашем телевизоре нет встроенного адаптер Wi-Fi, то вы можете купить внешний беспроводной адаптер и создать подключение через него. Имейте ввиду, что USB адаптер Wi-Fi должен быть совместим с вашей моделью телевизора.
Подключение через Wi-Fi очень удобно тем, что избавляет от проводов под ногами, но при выборе такого типа подключения может наблюдаться дискомфорт при воспроизведении онлайн видео на телевизоре SMART в виде зависания и перерывов. Но по большей части это зависит не только от беспроводной технологии, но и от скорости интернет соединения. Конечно при прочих равных скорость и стабильность сигнала будет лучше по витой паре. Но технологии не стоят на месте и беспроводные стандарты постоянно набирают обороты. Однако в таком случае и цифровые устройства придется тоже сменить на те, которые поддерживают эти стандарты.
Как я уже сказал, комфортный просмотр онлайн видео без тормозов зависит от ряда условий. Например, от скорости вашего тарифного плана, скорости маршрутизатора в радиоканале, качества беспроводного сигнала и так далее. В целом качество передачи данных в технологии Wi-Fi еще зависит от мощности антенны, влияния помех и наличия преград. Так, что если хотите стабильной связи в радиоканале Wi-Fi и комфортно смотреть онлайн видео, то все это нужно учитывать.
Подключение телевизора к интернету по Wi-Fi.
Предполагается, что у вас уже есть домашняя сеть, а для тех кто не знает или на блоге есть публикации. Первым делом проверьте настройки подключения к сети интернет на Smart TV. Для этого войдите в «Меню» — «Сеть» — «Состояние сети» и кликните по кнопке «Настройки IP» . Параметры IP и DNS должны стоять в «Получать автоматически» . Также следует убедиться в том, что на вашем маршрутизаторе включен протокол динамической конфигурации сетевого узла (DHCP).
Важно!!! Телевизор, который подключен к маршрутизатору с помощью кабеля, начнет настройку соединения через кабель, если же кабель не подключен то SMART TV автоматически начнет настройку через беспроводное соединение Wi-Fi.
Если Wi-Fi сеть настроена, то смело приступайте к настройке интернет соединения на телевизоре. В качестве примера, я покажу как выполнить настройку на телевизоре Samsung UE40ES 6570WW (о маркировках моделей Samsung 2012 и 2013 года ). Я думаю, что по этому принципу вы сможете настроить интернет подключение на любой другой модели Самсунг. Итак, ближе к делу.
Нажмите кнопку «Меню» на пульте дистанционного управления и в появившемся окне навигации выбирайте раздел «Сеть» . Из списка нужно выбрать пункт «Настройки сети» .
![]()
![]()
Первый шаг заключается в настройке беспроводной сети с помощью внутреннего адаптера локальной сети. Перед тем как нажать кнопку «Пуск» для поиска Wi-Fi роутера, убедитесь, что маршрутизатор включен, настроен и имеет доступ в интернет.
![]()
![]()
Идет поиск и составление списка маршрутизаторов в Wi-Fi сети.
![]()
![]()
Второй шаг отобразит результаты поиска маршрутизатора. В полученный список могут попасть соседние Wi-Fi сети, Вам нужно выбрать свой маршрутизатор и нажать кнопку «Далее» .
![]()
![]()
На третьем шаге нужно ввести ключ безопасности. Введите ключ который вы задали для защиты беспроводной сети во время настройки маршрутизатора. Пароль будет идентичным тому, что установлен на Вашем маршрутизаторе и не должен составлять менее восьми символов.
![]()
![]()
![]()
![]()
Если все сделали правильно и сеть Wi-Fi работает стабильно, то установится беспроводное соединение.
![]()
![]()
Теперь можете вызвать встроенный веб-браузер потому, что выход в интернет для Smart TV открыт. А вот если беспроводное соединение с Wi-Fi маршрутизатором установить не получилось и пароль к доступу введен правильно, то попробуйте изменить настройки.
Телевизор не подключается к Wi-Fi маршрутизатору.
С большой долей вероятности можно предположить, что в вашей домашней сети возникают проблемы в работе протокола DHCP и вы получаете сообщение о том что не удалось установить беспроводное сетевое соединение.
![]()
![]()
В административной панели своего Wi-Fi маршрутизатора отключите функцию DHCP-сервера и перейдите к «Настройкам IP» на телевизоре. Здесь вам нужно изменить параметры с «Получать автоматически» на «Ввести в ручную». Теперь нужно ввести в ручную настройки для сетевого подключения в соответствии с параметрами своего маршрутизатора.
![]()
![]()
Например, если адрес шлюза у маршрутизатора 192.168.1.1 , то в настройках сетевого подключения нужно указать такие значения:
IP-адрес:
192.168.1.103 (может быть и 192.168.1.104; 192.168.1.105 и так далее)
Маска подсети:
255.255.255.0
Шлюз:
192.168.1.1
Сервер DNS:
8.8.8.8 (или 192.168.1.1)
В сервер DNS можно прописать публичный сервер от компании Google 8.8.8.8; 8.8.4.4 или параметры шлюза 192.168.1.1. Теперь попробуйте снова подключиться к сети интернет. После этого подключение должно быть установлено.
![]()
![]()
Очень часто телевизор в ручном режиме находит Wi-Fi маршрутизатор и выходит в сеть интернет. Теперь Вам нужно устранить проблемы в работе DHCP чтобы все устройства (ноутбук, планшет) автоматически получали выход в интернет. Например, можно зарезервировать IP-адрес для каждого устройства в маршрутизаторе по MAC-адресу. Таким образом вы сможете избежать конфликтов в работе DHCP и все устройства будут получать один и тот же IP-адрес при каждом подключении.
Если проблему с подключением телевизора к беспроводной сети Wi-Fi роутера решить не удалось или возникают какие-то проблемы в работе, то попробуйте на практике методы описанные .
Кстати, если вам интересно , то информативная статья на эту тему есть на нашем сайте. На этом все.
2019-12-10T11:08:56+00:00
Здравствуйте! Если я вас правильно понял, то вам нужно вводить пароль не от маршрутизатора, а от Wi-Fi сети.
2019-12-07T19:55:18+00:00
Добрый вечер! Скажите пожалуйста когда я ввожу пароль от роутера на ТВ не получается продолжить функцию! Что-то случилось с экранной клавиатурой!
2018-10-05T09:57:03+00:00
А вы подключаете телевизор напрямую или через маршрутизатор? Дайте побольше информации.
2018-10-04T21:22:21+00:00
У меня проблемы со шлюзом ping..что делать?
2017-01-17T13:35:26+00:00
Нет. А впрочем попробуйте, а результатами поделитесь с нами.
2017-01-17T13:19:23+00:00
а в настройке я видела пунктик профили - может как-то в разных профилях можно?
2017-01-17T08:27:33+00:00
Нет. Когда вы вставляете LAN кабель в Ethernet порт, то телевизор автоматически подготавливается к сетевой настройке по этому типу подключения. Если кабеля в порту нет, то телевизор автоматически переходит в режим беспроводного сетевого подключения.
2017-01-17T07:17:13+00:00
А можно подключить к wi-fi если телевизор подключен по проводу. Сети разные.
2017-01-06T09:09:37+00:00
Ничего страшного. Удачи!
2017-01-05T19:33:52+00:00
Спасибо! Не догадалась включить, "авматически получать ip адресс"!
2016-12-14T13:00:12+00:00
Может просит ПО обновить по USB. Если можете, то сделайте фотографию и прикрепите к комментарию, чтобы понять в чем проблема.
2016-12-14T12:55:36+00:00
Здравствуйте. Я не пойму просит какую-то флешку(что это значит? У меня дома Wi-Fi.
2016-11-25T21:14:03+00:00
Если вы все делали, что описано в статье о проблемах с подключением (ссылка на нее в последнем блоке с желтым маркером), то скорее всего вышел из строя Wi-Fi модуль. Нужно тестировать или обращаться в сервисный центр. Подключение по кабелю LAN есть?
2016-11-25T18:36:51+00:00
Здравствуйте, подскажите пожалуйста. Телевизор Samsung ks 7500 наотрез отказывается подключаться к сети вай фай. При том что вся остальная техника в доме подключена. Пробовал всё и роутер включал-выключал и через телефон раздавал интернет, но всё тщетно. Что делать?
2016-11-19T13:06:32+00:00
Здравствуйте! При включении смарт хаб (Samsung UE37ES 6307) постоянно просит пароль. Это так неудобно. Подскажите,что нужно сделать, чтобы не вводить каждый раз пароль.Спасибо!
2016-11-19T11:25:47+00:00
При настройке тв запрашивает адаптер, а зачем? Если подключение через wi-fi роутер по кабелю? Сам Смарт работает, смотрим фильмы через приложения, но хотелось бы попасть в интернет, для просмотра фильмов через какой-нибудь браузер....
2016-11-14T07:47:16+00:00
Ангелина подскажи что сделала. У меня такая же проблема. Переходил по его ссылке и ничего не понял. Постоянно надо вводить пароль после каждого включения ТВ.
2016-10-21T12:09:56+00:00
Вы имеете ввиду наверно Wi-Fi адаптер? Купить конечно же можно. Обратите внимание, что адаптер должен быть совместим с вашей моделью телевизора.
2016-10-19T21:57:03+00:00
Подскажите пожалуйста. Если телевизор просит флешку что бы подключиться к Wi-Fi. А флешка эта потерялась. Как она вообще называется? Можно ли её купить отдельно. Я не знаю как правильно написать как это называется. Надеюсь вы меня поняли.
2016-10-19T09:17:23+00:00
Попробуйте сразу включить функцию Wi-Fi Direct на смартфоне / планшете, а уж потом на телевизоре "Прямое подключение Wi-Fi".
2016-10-19T08:04:06+00:00
Подскажите пожалуйста у меня модель самсунг ue46es6577u захожу в настройки сеть. Прямое подключение Wi-Fi пишет что функция не доступна почему?
2016-10-03T17:57:49+00:00
Если есть сомнения, то можно сбросить настройки до заводских и настроить его на интернет-провайдера и беспроводную сеть. С остальными настройками по умолчанию все должно работать. Никаких специализированных настроек для этого включать не нужно. P.S. Вы какую программу используете в качестве медиа-сервер?
2016-10-03T17:08:30+00:00
ТВ ue32f 4500 фаервол отключал, dlna похоже есть есть ещё ноутбук (сейчас сломан) короче раньше включал ноут ставил на загрузку фильм в зоне и на ТВ мог его уже смотреть (ноут тоже по Wi-Fi), а с компом он и тогда не дружил. Есть ещё вариант, что в настройках роутера что-то не то. Заранее спасибо.
2016-10-02T09:30:01+00:00
Вот эта модель Samsung UE-32J4500AK (букву обязательно нужно указывать). Поскольку я достоверно не знаю модель, то и не могу с уверенностью сказать поддерживает ли телевизор функцию DLNA. Если да, то убедитесь в том, что на компьютере не блокирует доступ Фаервол (Firewall).