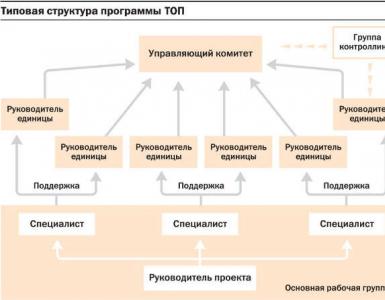Как сделать подключение к интернету windows 8.
Что может быть проще, чем подключиться к беспроводной сети WiFi? Достаточно ввести пароль и дождаться установки соединения. Обычно так и происходит, но что делать, если подключение ограничено (без доступа в Интернет) или связь не устанавливается вообще? Поговорим о причинах, из-за которых возникают подобные сбои, и о том, как с ними бороться.
Почему Windows 8 не видит сети WiFi или не подключается к ним
Компьютер или ноутбук под управлением Windows 8 не видит сети Вай Фай по следующим причинам:
- адаптер WiFi не установлен, отключен или неисправен;
- в системе отсутствует драйвер беспроводной сети;
- на компьютере включен режим «В самолете»;
- в зоне вашего размещения нет ни одной точки доступа беспроводных сетей;
- точка доступа (беспроводной маршрутизатор), которая находится рядом, отключена, неправильно настроена или неисправна;
- стандарты связи компьютера и точки доступа взаимно не поддерживаются;
- поблизости находится устройство, которое создает помехи радиосигналу;
- адаптер WiFi работает в режиме мониторинга.
Если сеть видна, но подключение не создается или ограничено:
- доступ в Интернет для данной сети не настроен или запрещен;
- подключение к сети ограничено администратором;
- точка доступа не может обработать запрос из-за перегруженности;
- используются неверные настройки точки доступа.
Восстанавливаем подключение к беспроводной сети
Проверяем сетевой адаптер
Стационарные ПК поступают в продажу без сетевых адаптеров WiFi, поэтому для подключения к беспроводным сетям придется купить и установить адаптер отдельно. К примеру, такой, как на картинке.
Для ноутбука адаптер Вай Фай покупать не нужно - он уже есть внутри.

Чтобы ноутбук мог видеть беспроводные сети и подключаться к ним, WiFi необходимо включить. На одних моделях для этого предусмотрен переключатель или кнопка на корпусе.

На других используется сочетание клавиш Fn+F1…F12. За включение беспроводного адаптера отвечает клавиша с изображением антенны.
После включения адаптер WiFi должен появиться в диспетчере устройств Windows 8. Чтобы это проверить, запустите диспетчер из контекстного меню кнопки Windows (Пуск)

и раскройте список «Сетевые адаптеры». Если ваш адаптер есть в этом списке, значит, система распознала и установила его. Если же он отображается как неизвестное устройство - зайдите на сайт его производителя и установите драйвер.

Если адаптер подключен, но система его не видит, удостоверьтесь, что он активирован в BIOS.
Опция, которая отвечает за работу встроенного WiFi, называется OnBoard Wireless LAN или WireLess LAN support . Ее значением должно быть «Enabled» (включено).

Кроме прочего убедитесь, что беспроводной адаптер не находится в режиме мониторинга трафика (monitor mode). Хотя те, кто использует этот режим, всегда знают об этом (он требует установки специального драйвера).
Проверяем точку доступа
Если ПК или ноутбук не видит домашнюю точку доступа, попробуйте подключиться к другой. Для проверки можно использовать общественные сети, к примеру, в кафе или в парках, или частные - у ваших знакомых. Чтобы проверить стационарный компьютер не вынося из дома, можно временно создать на другом устройстве виртуальную точку доступа.
Если беспроводные сети не определяются нигде - проблемы следует искать в адаптере или настойках WiFi на компьютере, а если нет подключения только к одной точке доступа - неполадка, вероятно, заключается в ней.
Шаги диагностики (если предыдущий шаг не привел к решению проблемы, переходите к следующему):
- Удостоверьтесь, что точка доступа включена и излучает сигнал (определяется по свечению индикатора беспроводной сети).

- Убедитесь, что рядом с маршрутизатором и компьютером нет устройств, создающих электромагнитные помехи - радиотелефонов, микроволновых печей, мощных силовых кабелей. Попробуйте перенести точку доступа ближе к ПК, чтобы повысить уровень сигнала.
- Выключите питание маршрутизатора и снова включите. Если проблемы сохраняются - выполните сброс настроек: острым предметом - зубочисткой или скрепкой, нажмите утопленную кнопку Reset, которая находится на задней или нижней стороне прибора. После этой манипуляции все настройки будут восстановлены к состоянию, как после покупки.

- Измените частотный канал вещания. Подключите компьютер к точке доступа посредством кабеля, войдите в меню настроек беспроводных сетей, найдите опцию « Channel » и переключитесь на другой канал. Возможно, на каком-то из них подключение восстановится.

- В этом же меню проверьте настройку «Скрыть SSID» и, если она активна, отметьте «Нет». Сокрытие SSID отключает вещание имени сети - в списках доступных подключений такая сеть не отображается. Также включите поддержку стандартов беспроводной связи b/g на случай, если адаптер Вай Фай на вашем компьютере работает на одном из них, а точка доступа - на другом, к примеру «a», который «b» и «g» не поддерживает.

- Если к точке доступа одновременно подключается много устройств, она может перестать отвечать из-за перегрузки. Дома такие ситуации маловероятны, но нередко случаются в организациях. Попробуйте подключиться к другой, менее загруженной сети, или повторите попытку через некоторое время.
Проверяем настройки Windows 8
Режим «В самолете»
WiFi может пропасть из-за того, что пользователь активировал в Windows 8 режим «В самолете» - в этом режиме сетевой адаптер выключается и компьютер не видит ни одну беспроводную сеть. Определить, что проблемы действительно возникли из-за этого, поможет иконка сети в системном трее - она принимает вид самолетика.
![]()
Чтобы выйти из режима полета в Windows 8, откройте всплывающую панель Charms и щелкните чудо-кнопку «Параметры».
Следом кликните «Изменение параметров компьютера».

Убедитесь, что Виндовс снова видит WiFi, а иконка сети в трее приняла прежний вид.
Сетевая диагностика
В Windows 8 есть инструмент, который автоматически диагностирует проблемы с подключением к сетям. Он называется «Диагностика сетей Windows». Этот инструмент видит и устраняет многие препятствия для работы WiFi, к примеру, когда соединение есть, но компьютер не выходит в Интернет (подключение ограничено) или Интернет есть, но ограничен доступ на сайты.
Когда подключение ограничено, иконка сети в трее помечена восклицательным знаком.
![]()
Для запуска средства диагностики сетей Windows 8 щелкните по иконке сети правой кнопкой мыши и выберите в меню «Диагностику неполадок».

Утилита проверит все сетевые соединения на компьютере и определит, чем ограничен доступ в Интернет. Локальные проблемы, которые можно исправить, будут устранены автоматически. А если подключение восстановить не удается, к примеру, из-за неполадок точки доступа или проблем на стороне провайдера, информация отобразится в окне с пометкой «Не исправлено».

Если на ПК несколько подключений, из которых ограничено только одно, или средство диагностики не видит проблемы, можно продиагностировать только выбранную сеть. Для этого войдите в «Центр управления сетями и общим доступом» и перейдите в папку «Сетевые подключения» (щелкните в панели перехода «Изменение параметров адаптера»).
Откройте контекстное меню подключения, которое ограничено, и кликните «Диагностика».

Служба автонастройки WLAN
Неполадки с подключением возникают и после остановки сетевых служб, произошедшей случайно или по незнанию. За работу WiFi в Windows 8 отвечает служба автонастройки WLAN. Если проводное соединение Ethernet ничем не ограничено, а беспроводные сети система просто не видит, начните проверку с этой службы.
- Запустите приложение «Службы»: откройте контекстное меню кнопки Windows (Пуск) и щелкните «Выполнить».

- Далее наберите в строке «Открыть» команду services.msc и нажмите ОК.

- Найдите в списке служб Windows 8 автонастройку WLAN, откройте ее меню и выберите «Свойства».

- Если служба остановлена, нажмите «Запустить», а из выпадающего списка «Тип запуска» выберите «Автоматически».

Чтобы Служба автонастройки WLAN могла запуститься, необходимо, чтобы работала другая служба - Диспетчер подключений Windows. Найдите ее в этом же списке и установите ей аналогичные настройки.
Остальные параметры подключений WiFi на ПК не требуют ручной настройки. Все данные для доступа в Интернет - IP, адрес шлюза, DNS и прочее, сеть получает автоматически от DHCP-сервера точки доступа.
Windows 8: как подключить интернет?



После выхода операционной системы Windows 8 многие решаются установить ее себе на компьютер или ноутбук. Но после успешной установки данной ОС возникает необходимость в подключении и настройке сети Интернет. Выполнить такую работу можно самостоятельно, воспользовавшись инструкцией, приведенной ниже.
Подключение и настройка интернета на Windows 8
Чтобы подключить и настроить интернет на Windows 8, необходимо выполнить следующее:
- Нажмите на кнопку "Пуск" и выберите в меню "Рабочий стол".
- В нижнем правом углу рабочего стола найдите значок "Сети" и кликните по нему правой кнопкой мыши.
- Откроется меню, в котором выберите "Центр управления сетями".
- В появившемся окне нажмите на пункт "Настройка нового подключения", а затем выберите опцию "Подключение к интернету".
- Откроется окно, где нужно выбрать "Создать новое подключение", а потом кликнуть на параметр "Высокоскоростное".
- В появившемся окне введите имя и пароль, которые вам были предоставлены интернет-провайдером, а потом нажмите на кнопку "Подключить". На этом процедура будет полностью завершена. Убедиться в том, что сеть корректно работает и готова к использованию, вам поможет значок в правой нижней части рабочего стола "Сетевые подключения". Кликнув на него левой кнопкой мыши, вы откроете панель, где будет написано, что созданное подключение доступно.
Также вам может быть полезна информация, представленная в этих статьях и разделах.
Операционная система Windows 8 поставила перед пользователями много новых задач. Так, следует рассмотреть здесь такой момент, как подключение к интернету. Конечно, можно пригласить специалиста для того, чтобы он сделал все необходимые настройки. Однако, произвести все действия можно и самостоятельно.
Настройка PPPoE
В Windows 8 подключение к интернету можно сделать довольно просто. Для начала нужно . Сделать это можно несколькими способами. Так, подводим мышку в нижний левый угол пока не появится иконка Пуск. Кликаем на нее правой кнопкой и выбираем в списке Панель управления. Второй способ – воспользоваться Проводником. Для этого нажимаем на его значок и выбираем Рабочий стол, после этого переходим в Панель управления.

В этом разделе нам нужно выбрать Сеть и Интернет. В появившемся окне выбираем Центр управления. Теперь переходим по ссылке Создать новое подключение. После этого кликаем на Подключение к интернету и подтверждаем это нажав Далее.
Если у вас уже есть созданное подключение, то перед вами появится окно, где будет предложено приступить к обзору сети или все же создать новое. Жмем на последний вариант. Теперь понадобится правильно установить настройки.
Выбираем технологию PPPoE, заполняем логин и пароль. Также потребуется ввести название подключения, делается это латинскими буквами. Нажимаем Подключить, и ждем, когда действие запустится. Если все сделано верно, компьютер выполнит подключение, узнать об этом вы сможете, кликнув на иконку, обозначающую статус соединения с сетью.

Однако, иногда может потребоваться выполнить дополнительные действия. Так, это необходимо, если перед вами появится окно, в котором сообщается о том, что соединение не установлено. В таком случае кликаем на ссылку внизу, в которой указывается, что вы все равно желаете установить это подключение. После этого жмем на кнопку Закрыть.
После проведенных действий необходимо вновь вернуться в раздел Центр управления. В правой части выбираем Изменить параметры адаптера. Здесь находим созданное нами подключение и кликаем на него правой мышью. Из открывшегося списка выбираем Создать ярлык и отправляем его на Рабочий стол. Жмем ОК и обязательно делаем . Затем вновь проверяем подключение, кликнув по созданному ярлыку и запустив начало соединения с сетью.
Создание VPN-подключение
Для создания VPN-подключения заходим в Центр управления сетями. В нем выбираем ссылку, благодаря которой мы сможет создать и настроить новое соединение. После этого жмем на ссылку Подключение рабочего места и выделяем Создание новой сети. Выбираем способ подключения через уже имеющееся.

Вводим учетные данные. После этого появится всплывающее окно со списком подключений. Выбираем то, что создали, и запускаем его. Теперь запустится окно для проверки подлинности. В нем нужно будет ввести данные, указанные в договоре с интернет-провайдером, в частности логин и пароль. Если вернуться в Центр управления, то можно изменить и другие характеристики подключения, создать его ярлык в удобном месте и т. д.
Как видите, особо сложным процесс создания подключения назвать нельзя. Необходимо проделать несложные манипуляции и ввести некоторые данные. Однако, учитывайте, что в зависимости от типа соединения могут различаться и его настройки, а также особенности создания соединения. Если же говорить об интернет-браузере, который будет использоваться для просмотра страниц, то вы можете выбирать его на собственный вкус. А более подробно о преимуществах и недостатках разных браузеров почитайте . Для восьмерки рекомендуется Интернет Эксплорер не ранее 10 версии, так как предыдущие могут работать не очень корректно.
Установку и настройку ADSL-модема обычно производит служба технической поддержки провайдера. Но вы должны знать, как все работает, на случай, если когда-то придется настраивать самому.
Специальное цифровое устройство (ADSL-сплиттер ), обычно входящее в стандартный комплект поставки, подключено к телефонной линии. Простым телефонным кабелем к ADSL-сплиттеру подключены обычный телефон и ADSL- модем. В свою очередь, ADSL-модем подключен к компьютеру с помощью отрезка Ethernet-кабеля (витой пары), также входящего в комплект поставки.
Схема подключения показана на изображении ниже.

После подключения модема к компьютеру просто включите его питание - никаких драйверов устанавливать не придется. Для работы ADSL-соединения нужен только один драйвер, который уже обычно установлен, - драйвер сетевой платы.
Почему для ADSL-модема не нужен драйвер? Технология ADSL (как и некоторые другие технологии, например, Radio Ethernet ), использует протокол PPPoE (Point to Point Protocol over Ethernet ). Обычное модемное соединение работает по протоколу PPP (Point to Point Protocol ), здесь же PPP-кадры передаются по сетевой плате (Ethernet ) - эта технология и реализуется протоколом PPPoE , поэтому нам и не нужны никакие дополнительные драйверы.
Как только ADSL-модем будет подключен к компьютеру, можно приступить к настройке ADSL-соединения. Обычно его настройка происходит без всяких сложностей. Убедитесь, что ваш DSL-модем включен, откройте окно , для этого щелкните правой кнопкой мыши по значку сетевой активности в области уведомлений на панели задач и в появившемся контекстном меню выберите команду Центр управления сетями и общим доступом

Ваш ADSL-модем может работать в одном из режимов: (bridge ) или маршрутизатора (router ).
В режиме моста ADSL-модем - всего лишь «переходник» между линией связи и вашим компьютером и не наделен никакими интеллектуальными функциями - он просто передает на линию связи все, что отправляет компьютер. В обратном направлении принцип тот же - все, что приходит, отправляется компьютеру, а он уже сам разбирается, что делать с этими данными. И настройка соединения с Интернетом для режима моста осуществляется на компьютере: нужно создать соединение, указать имя пользователя и пароль, установить подключение и т. д. (будет описано далее).
В режиме маршрутизатора настройка соединения осуществляется в панели управления модемом. Именно в настройках модема указывается имя пользователя, пароль, некоторые другие параметры соединения. Компьютер при этом настраивать не требуется. Модем, работающий в режиме маршрутизатора достаточно просто соединить кабелем с компьютером.
Далее описывается только первый способ настройки - с помощью Windows.
А второй способ вы можете найти в руководстве по вашему модему. Процесс настройки отличается в зависимости от производителя модема и даже от модели модема - могут быть разные прошивки и т. п.
В открывшемся окне Центр управления сетями и общим доступом выберите команду Создание и настройка нового подключения или сети

В открывшемся окне выбора вариантов подключения выберите Подключение к Интернету

Если на данном компьютере кто-то (возможно, не вы) уже настраивал подключение к Интернету, система предложит или создать новое подключение (вариант ), или выбрать существующее подключение и Приступить к обзору Интернета .
Выбираем вариант: Все равно создать новое подключение

В следующем окне указываем, как выполнить подключение к Интернету. Поскольку мы настраиваем АDSL-соединение, следует выбрать вариант: Высокоскоростное (с PPPoE) .

Если нас интересуют другие виды соединений (например, Коммутируемое ), надо установить флажок Показать варианты подключений, которые не настроены для использования .
Теперь введите имя пользователя и пароль, предоставленные вам провайдером, а также установите флажок Запомнить этот пароль , чтобы не вводить его каждый раз при подключении.
Если за вашим компьютером работает еще кто-то, кроме вас (имеется в виду под своими учетными записями), и вы хотите разрешить им использовать ваше подключение, установите флажок Разрешить использовать это подключение другим пользователям . Имя соединения изменять не обязательно.
Нажмите кнопку Подключить , и Windows установит соединение с Интернетом.

Чтобы проще подключаться к настроенной сети, откройте боковую панель Charms Bar , выберите Параметры | Сети и TestNetwork (у вас будет своё название сети) из показанного вам списка.

Обычно на стороне провайдера работает сервер DHCP (Dynamic Host Configuration Protocol ), автоматически назначающий нашему узлу IP-адрес, маску сети, IP-адреса DNS-серверов и передающий другую информацию, связанную с настройкой сети. Именно поэтому все, что требуется для настройки соединения - это имя пользователя и пароль. Но все равно вам следует знать, как настраивать соединение вручную (без DHCP) - на всякий случай.
Откройте Центр управления сетями и общим доступом , выберите Изменение параметров адаптера ,

Нажмите правой кнопкой на подключении, параметры которого вам нужно изменить, и в появившемся контекстном меню выберите Свойства

Откроется окно свойств соединения.

В большинстве случаев протокол IPv6 вообще пока не используется, поэтому отключите его. Выберите Протокол Интернета версии 4 (TCP/IPv4) и нажмите кнопку Свойства

В открывшемся окне установите переключатель в положение Использовать следующий IP-адрес и введите IP-адрес, предоставленный вам провайдером. Затем выберите Использовать следующие адреса DNS-серверов и укажите адреса предпочитаемого и альтернативного серверов DNS. Нажмите кнопку ОK


Как настроить интернет на windows 8
В ожидании выхода операционной системы windows 8 практически все пользователи компьютеров имели к этой системе повышенный интерес. Сегодня эта "операционка” уже доступна нам для использования и многие, не став терять время, уже на свой компьютер и потихоньку в ней обживаются. Но как Вы знаете, переход на новую систему, всегда сопровождается появлением у пользователей новых вопросов и проблем с настройкой тех или иных компонентов. Одна из самых распространенных проблем, возникающих после перехода на новую ОС, это конечно же настройка подключения к сети Интернет. В сегодняшней статье мы и рассмотрим подробное решение этой проблемы и узнаем как настроить Интернет в Windows 8.
Важно: если вы не знаете как установить эту ОС на свой нетбук или ноутбук, то можете воспользоваться .
Инструкция по настройке интернета в Windows 8
Так как Windows 8 это не абсолютная инновационная система с полной автоматизацией всех процессов, то здесь нам, так же как и в предыдущих версиях Windows придется устанавливать драйвера на модем, сетевую карту и прочее оборудование. Установка драйверов, это и будет первый этап работ по настройке Интернета на windows 8. После того, как установка драйверов была завершена и в диспетчере устройств вы удостоверились в том, что оборудование работает нормально и готово к использованию, то переходим непосредственно к технической части настройки Интернет соединения в Windows 8.
Итак, сначала Вам необходимо перейти на рабочий стол, нажав по соответствующей кнопке пункта меню Пуск:
После этого у Вас откроется рабочий стол. Далее Вам нужно в правом нижнем углу рабочего стала найти значек сети и нажать по нему правой кнопкой мыши и в появившемся меню выбрать пункт "Центр управления сетями и общим доступом”:

В новом открывшемся окне, Вам необходимо нажать на ссылку "Настройка нового подключения или сети”:

В появившемся окне Вам необходимо выбрать пункт "Подключение к интернету”:

В следующем окне Вам необходимо будет выбрать пункт "Все равно создать новое подключение”, кстати, если вы настраиваете Интернет на windows 8 первый раз, то этого пункта у Вас может и не быть, у меня же он потому, что на моей системе интернет уже настроен и по этому ОС предлагает мне создание новое подключение:

В следующем окне выбираем единый доступный нам параметр "Высокоскоростное (с PPPoE)”:

На следующем этапе, Вам необходимо заполнить поля "Имя пользователя”, "Пароль” которые Вам предоставил Ваш провайдер Интернета для доступа к сети. Вводим их и нажимаем кнопку " Подключить”:

Все, теперь соединение создано. Для того, что бы добраться к значку подключения к Интернету в windows 8, на рабочем столе, в трее, на значке сетевых подключений кликаем левой кнопкой мыши:

После этого у Вас появится боковая панель, с которой и будет доступно, созданное Вам подключение к Интернету:

Возможные проблемы в настройке Интернета
В случае если Вам необходимо выполнить подключение к интренету через wifi с другого компьютера или ноутбука, то сначала выполните все инструкции, указанные в статье .
Если по каким-то причинам, Вам все равно не удалось настроить Интернет, то Вы можете задать свой вопрос в комментариях ниже