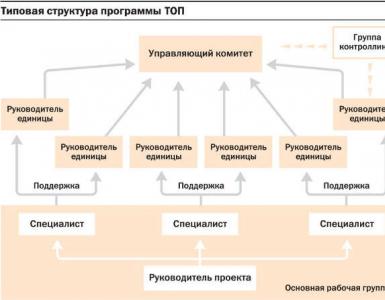Компьютер не видит или не читает флешку. Что делать? Восстановление данных с нечитаемой флешки Почему не работает новая флешка
Читайте, что делать если Windows не отображает подсоединённое устройство . Как вернуть работоспособность такому устройству, если причина в нём. Флешка или любой другой USB привод, должны автоматически определяться компьютером и отображаться в проводнике и папке «Этот компьютер» после подключения к USB порту .
Содержание:
Диагностика проблемы
Первое, что необходимо сделать, если подключенный USB диск не отображается в файловом менеджере Windows, необходимо проверить инструмент Управление дисками .
Для того, чтобы открыть Управление дисками в Windows 8/10, кликните правой кнопкой мыши на меню Пуск и выберите «Управление дисками» . В Windows 7, нажмите комбинацию клавиш Windows + R чтобы открыть диалоговое окно «Выполнить» и введите в нём команду diskmgmt.msc .
Проверьте список дисков в окне Управление дисками и найдите USB диск, который не определяется . Он должен отображаться здесь, даже в случае его отсутствия в папке «Этот компьютер» , и совпадать по размеру. Иногда он определяется как «Съёмное устройство» , но не всегда.

Если вы не видите ваш диск или флешку даже в Управлении дисками, то попробуйте сделать следующее:
- Включите диск, если есть такая функция. Некоторые внешние жесткие диски имеют отдельный кабель питания или включаются с помощью отдельной, предназначенной для этого клавиши.
- Подключите устройство к другому USB порту. Отключите флешку от данного USB порта и подключите к другому. Возможно один из USB портов вашего компьютера вышел из строя.
- Подключите устройство к компьютеру без USB-хаба. Если флешка подключена к компьютеру через удлинитель или USB-хаб, попробуйте отключить её от него и подключить к компьютеру напрямую. Возможно причина именно в хабе.
- Попробуйте другой компьютер. Подключите флешку к USB порту другого компьютера, и посмотрите определяется ли она им. Если устройство также не определяется другим компьютером, то скорее всего проблема именно в нём.
Решение проблемы
Если описанные выше варианты проблем не касаются вашего случая, то вашу проблему скорее всего получиться решить одним из описанных ниже способов. В зависимости от того, что вы обнаружили в Управлении дисками , существуют варианты решений возникшей проблемы с определением внешнего носителя информации.
Если Windows видит диск, но не может его прочитать, то это значит, что на нём файловая система которую он не поддерживает. В таком случае операционная система предложит отформатировать диск перед его использованием. Но не спешите это делать! Это уничтожит все ваши данные.

Если другие компьютеры видят флешку, а ваш нет
В случае, если другие компьютеры определяю ваш USB диск, а ваш нет, то скорее всего имеет место проблема с драйверами устройства.
Чтобы проверить это, откройте диспетчер устройств и найдите пункты Дисковые устройства и Контроллеры USB . Посмотрите, нет ли в данных разделах устройств, обозначенных желтым восклицательным знаком. Если такое устройство есть, кликните на нём правой кнопкой мыши и выберите Свойства . В свойствах будет указана информация об ошибке и состоянии драйверов.

Чтобы исправить проблему с драйвером, кликните правой кнопкой мыши на устройстве, выберите Свойства / Драйвер / Обновить .

Еcли диск виден в Управлении дисками
Если диск виден в Управлении дисками , но он не имеет буквы, то именно по этой причине он может не отображаться в проводнике Windows. Чтобы система его начала отображать в проводнике, такому диску необходимо назначить букву.
Для этого, кликните правой кнопкой мыши на нём и выберите «Изменить букву диска или путь к диску» . Если в всплывающем меню нет такого пункта, то это может быть по причине отсутствия или неподдерживаемого типа файловой системы носителя информации .

В открывшемся меню вы увидите, что диску не назначена буква – назначьте её. Для этого выберите Добавить / / Ok .

Если диск виден в Управлении дисками, но он не распределён
Если диск виден в Управлении дисками , но он Не распределён, это значит, что он не отформатирован. Для того, чтобы такой диск стал работоспособным, кликните на нём правой кнопкой мыши и выберите «Создать простой том» .
Выберите максимальный предлагаемый размер раздела и назначьте предлагаемую системой букву диска. После этого диск будет нормально определятся системой и готов к использованию.

Если диск виден в Управлении дисками, но его нельзя отформатировать
Если по какой-то причине диск не получается отформатировать, то для возврата его работоспособности, его можно полностью очистить, после чего заново создать раздел.
Примечание . В результате такой манипуляции все данный с диска (а также флешки или карты памяти) будут безвозвратно удалены. Поэтому заранее побеспокойтесь об их сохранности – просканируйте диск или флешку с помощью Hetman Partition Recovery , и сохраните ваши данные в удобное место.
Чтобы очистить диск откройте Командную строку от имени администратора и очистите его с помощью команды diskpart – «clean» .

USB-накопитель – компактное и удобное устройство для хранения файлов. Как и любое оборудование, он подвержен сбоям и поломкам – как аппаратным, так и программным. Если компьютер не видит флешку, справится с проблемой обычно можно самостоятельно. Перечислим возможные причины, почему USB-накопитель не отображается или не читается, и пути их скорейшего решения.
Когда не определяется флешка, первичную диагностику удобно проводить утилитой от Microsoft. Все возможные проблемы она не решит, но распространенные ошибки устранить может.

Скачайте с официального сайта и запустите, если ваш накопитель не опознается. Утилита подходит для Windows 7 – 10.
USB-порты
Если утилита не выяснила, почему компьютер не видит вставленную флешку, переходите к самостоятельной проверке. Начните с USB-портов – они могут быть неисправны или не включены. Если вы вставляли накопитель в порт на передней панели системного блока, переставьте назад или попробуйте соседнее гнездо. Попутно проверьте контакты USB-разъема флэшки – кода на них попадает мелкий мусор, устройство не читается на компьютере. Вычистите пыль зубочисткой, контакты протрите ватной палочкой, смоченной в спирте.
Если ноутбук не видит флешку, причина может заключаться в недостаточной мощности блока питания. Когда по USB к ПК подключено слишком много оборудования – мышка, клавиатура, съемный жесткий диск, смартфон на подзарядке – мощности на все не хватает, и очередное устройство система не распознает. В этом случае просто отключите лишние устройства и вставьте накопитель заново.
Если же комп не распознает флешку и остальные USB-устройства ни в одном из портов, USB выключено в параметрах BIOS. Чтобы получить доступ к их изменению, перезагрузите ПК, в начале загрузке нажмите клавиши для входа в BIOS.

Нужная комбинация будет написана на экране, обычно это F2. В BIOS перейдите во вкладку «Advanced», щелкните на «USB Configuration». В пункте «USB Controller» установите значение «Enables». Нажмите F10, чтобы сохранить настройки и выйти.
Вирусы
Когда флешка определяется, но не читается, стоит проверить ее на вирусы. Если вы недавно вставляли накопитель в чужой компьютер или ноутбук, на нем мог хозяйничать вирус. Тогда система подключит ваше USB-устройство, а при попытке скопировать файлы выдаст ошибку «Приложение не найдено» или «В доступе отказано».
Чтобы антивирус получил полный доступ к накопителю, проверьте, нет ли на нем замененного вирусом файла автозапуска. Для этого откройте флэшку в «Проводнике», опция показа «Скрытые элементы» должна быть включена, чтобы все элементы были видимыми.

Опция включается на верхней панели «Проводника» или в параметрах папки. Если вы найдете вирусный файл autorun.inf, сразу удалите его, затем запустите проверку антивирусом.
Драйверы
Если ваш компьютер перестал видеть флешку, а в других ПК она прекрасно определяется – разбирайтесь с драйверами. Откройте «Диспетчер устройств» через свойства ярлыка «Мой компьютер». В списке контроллеров USB найдите флешку – если рядом с ней есть желтый треугольник с восклицательным знаком, кликните правой кнопкой мышки по названию и выберите «Удалить устройство». Извлеките накопитель из разъема компа и вставьте, драйверы будут установлены заново.

Если это не могло, скачайте и установите новые драйвера на USB с сайта производителя материнской платы компьютера или ноутбука. Если вы не видите в диспетчере USB-устройство, достанете его и вставьте заново, при этом в списке исчезнет и появится нужная строчка.
Иногда возникает конфликт драйверов – когда для вашего накопителя система пытается использовать драйвер для другого сходного запоминающего устройства, поэтому компьютер никак не видит флешку. Что можно делать в такой ситуации? Следует удалить из ОС сведения о подключавшихся ранее USB-устройствах. Это умеют делать программы и DriveCleanup, совместимые с Windows 7 – 10.

Программа USBOblivion произведет очистку реестра и удалит точки монтирования USB. После окончания ее работы перезагрузите компьютер и проверьте, сможет ли система распознать флэшку.
Конфликт разделов
Иногда компьютер определяет флешку, но неправильно. При этом вы слышите обычный звук включения USB-накопителя, всплывает оповещение и появляется значок в трее, но использовать устройство нельзя. Компьютер не распознает съемный носитель, потому как ОС присвоила ему неверную букву раздела, уже занятую другим оборудованием. Возникает конфликт адресов, и флэшка не работает.
Что делать в такой ситуации? Если компьютер не видит флешку, откройте утилиту «Управление дисками». Чтобы быстро найти ее, зажмите Win+R и впишите diskmgmt.msc. В перечне дисков обратите внимание на параметр «Состояние» у нужного устройства. Если там стоит «Исправен», кликните на нем правой кнопкой, в меню щелкните на «Сделать раздел активным» – если пункт доступен.

Чтобы задать разделу правильный символ, выберите «Изменить букву диска…». В новом окне разрешите доступ к устройству и кликните «Изменить». Из списка букв английского алфавита укажите любую для присвоения разделу. Убедитесь только, какие буквы уже используются для именования устройств и не используйте первые A, B, C, D, по умолчанию они предназначены для дискет и разделов жесткого диска.
Если в поле «Состояние» значится «Неизвестный», значит флэшка перестала работать из-за повреждения. Попытайтесь восстановить данные, чтобы спасти их.
Форматирование
Когда вы включаете новый съемный носитель в ПК, система выдает оповещение о необходимости отформатировать его. Объем устройства при этом отображается 0 Мб, как будто Windows 10 или 7 не видит флешку.
Процедура форматирования пригодится при конфликте файловых систем. Если на компьютере использована FAT32, а на USB-устройстве – NTFS, прочитать файлы будет сложно. Если на накопителе уже записаны данные, найдите ПК со сходной файловой системой и скопируйте на него всю информацию.

На своем компьютере откройте «Проводник». Кликните правой кнопкой по флэшке, в меню перейдите на «Форматировать». В новом окне установите нужную файловую систему, внизу поставьте галочку на «Быстрое» – это не только ускорит процесс, но и поможет затем восстановить данные, если вы не смогли их скопировать. После форматирования заново подключите и проверьте устройство.
Особенности Windows XP
Если на ПК установлена Windows XP, иногда флешка не распознается из-за отсутствия обновлений. В версии SP2 отсутствуют компоненты для корректной работы USB-устройств, поэтому обновите систему до SP3 и установите последние исправления от Microsoft.
Откройте свойства значка «Мой компьютер», если в информации об ОС вы увидите Service Pack 2 – разрешите автоматическое обновление. Запустите Windows Update, дождитесь установки новых компонентов системы.
Заключение
Мы разобрались, что делать, если ваш компьютер или ноутбук не видит флешку. Причин проблемы может быть несколько, последовательно проверьте самые распространенные из нашего списка, чтобы устранить их и пользоваться накопителем.
Сегодня одним из самых популярных носителей цифровых данных является USB-накопитель. К сожалению, этот вариант хранения информации не может дать полную гарантию её сохранности. Флешка имеет свойство ломаться, в частности, есть вероятность возникновения ситуации, что компьютер перестанет её читать. Для некоторых пользователей, в зависимости от ценности хранимых данных, такое положение вещей может стать катастрофой. Но не стоит отчаиваться, так как существует возможность вернуть утраченные файлы. Разберемся, как это можно сделать.
Как правило, проблемы с чтением флешки могут возникнуть в двух случаях:
- Физическое повреждение;
- Сбой прошивки контроллера.
В первом случае, вы, конечно, можете попытаться починить USB-носитель сами, припаяв соответствующие элементы или заменив контроллер. Но если вы не уверены, что обладаете нужными знаниями, тогда лучше и не пробовать это сделать, так как можно безвозвратно потерять ценную информацию. Советуем обратиться к специалисту, который и произведет все работы по починке флешки и восстановлению данных.
Если причиной проблемы стал сбой прошивки контроллера, тогда вероятность самостоятельного решение проблемы без привлечения специалистов достаточно велика. Нужно просто перепрошить флешку, а затем произвести процедуру восстановления данных, придерживаясь размещенной ниже инструкции.
Если флешка инициализируется в «Диспетчере устройств» , но при этом не читается, это означает, что дело, скорее всего, в прошивке. Если же USB накопитель там вообще не отображается, велика вероятность его физического повреждения.

Этап 1: Перепрошивка флешки
Прежде всего нужно произвести перепрошивку контроллера USB-накопителя. Но сразу нужно узнать, какое именно ПО на него необходимо инсталлировать. Это можно сделать через «Диспетчер устройств» .
- Запустите «Диспетчер устройств»
и откройте в нем блок «Контроллеры USB»
.

Урок: Как открыть «Диспетчер устройств» в Windows 10 , Windows 7 , Windows XP
- Найдите в перечне наименование «Запоминающее устройство для USB» и щелкните по нему. Для того чтобы не ошибиться, желательно, чтобы в это время к компьютеру была подсоединена только одна флешка (нерабочая).
- В открывшемся окошке переместитесь в раздел «Сведения» .
- Из раскрывающегося списка «Свойство»
выберите вариант «ИД оборудования»
. В области «Значение»
отобразится информация о текущей флешке. В частности, нас будут интересовать данные VID
и PID
. Каждое из этих значений представляет собой четырехзначный код после нижнего подчеркивания. Запомните или запишите эти цифры.

- Далее откройте свой браузер и перейдите в раздел «iFlash» на сайте flashboot.ru. В соответствующие поля окна введите ранее установленные значения VID и PID . После этого нажмите «Найти» .
- Откроется список того ПО, которое соответствует введенным данным. Это может быть довольно внушительный перечень, но вам следует отыскать тот элемент, который соответствует объему флешки и её производителю. Если вы даже найдете несколько элементов, отвечающих указанным критериям, ничего страшного, так как им должна соответствовать одна и та же «прошивка». Теперь в столбце «Utils» напротив наименования USB-носителя отыщите название ПО, которое вам и требуется установить.
- Затем перейдите в раздел «Файлы» на том же сайте, вбейте в поисковую строку наименование этого ПО, а затем скачайте ту утилиту, которая будет первой в выдаче. Если же на данном сайте вы не найдете нужную прошивку, тогда попробуйте поискать на официальном веб-ресурсе изготовителя флешки. Поиск на других ресурсах производите только в крайнем случае, так как вместо прошивки есть вероятность скачать вредоносную утилиту.
- После того как ПО загружено, запустите его и придерживайтесь тех рекомендаций, которые будут отображаться на экране. Возможно, вам предварительно придется инсталлировать утилиту на компьютер и только после этого запустить её. В этом плане порядок действий зависит от конкретной программы. При этом проблемная флешка обязательно должна быть подключена к компьютеру.
- После выполнения всех отображаемых на экране рекомендаций флешка будет перепрошита, а, значит, её неисправность устранена.






Этап 2: Восстановление файлов
Перепрошивка флешки предусматривает, что все файлы, находящиеся на ней, будут удалены. Несмотря на то, что USB-накопитель снова стал функционирующим, информация, ранее хранящаяся на нем, так и будет недоступна для пользователя. В таком случае необходимо дополнительно произвести процедуру восстановления, которую можно выполнить с помощью специальных утилит. Мы рассмотрим алгоритм действий на примере программы R-studio.
Внимание! После перепрошивки и перед выполнением процедуры восстановления файлов ни в коем случае не записывайте на флешку никакой информации. Каждый байт новых записанных данных уменьшает вероятность восстановления старых.
- Подключите флешку к компьютеру и запустите R-studio. Во вкладке «Панель дисков» отыщите и выделите букву раздела, которая соответствует проблемной флешке, а затем щелкните по элементу «Сканировать» .
- Откроется окно настроек сканирования. В нем можно оставить установленные по умолчанию параметры и просто щелкнуть по кнопке «Сканирование» .
- Будет запущена процедура сканирования, за прогрессом которой можно наблюдать при помощи индикатора внизу окна, а также по таблице секторов во вкладке «Информация о сканировании» .
- После того как сканирование будет завершено, кликните по пункту «Найденные по сигнатурам» .
- Откроется новая вкладка, в которой будут отображены наборы файлов, сгруппированные по содержимому в виде папок. Щелкните по наименованию той группы, к которой принадлежат восстанавливаемые объекты.
- Затем откроются более узкоспециализированные по типу содержимого папки. Выберите нужный каталог и после этого в правой части интерфейса отобразятся доступные к восстановлению файлы.
- Отметьте галочками наименования тех файлов, которые желаете восстановить, а затем щелкните по кнопке «Восстановить помеченные…» .
- Далее откроется окно настроек восстановления. Главное тут указать, куда именно вы желаете восстановить объекты. Это не должна быть проблемная флешка, а любой другой носитель. Возможно, жесткий диск компьютера. Для того чтобы указать место сохранения, щелкните по кнопке, в которую вписано многоточие.
- В открывшемся окне перейдите в ту директорию, куда нужно восстановить файлы, и нажмите кнопку «Выбор папки…» .
- После того как путь к выбранной папке отобразился в окне настроек восстановления, жмите «Да» .
- Выбранные файлы будут восстановлены в той папке, которая была указана в программе. Теперь вы можете открыть этот каталог и производить с находящимися там объектами любые стандартные манипуляции.










Даже если флешка не читается, не стоит «хоронить» размещенные на ней данные. USB-носитель можно реанимировать, а информацию восстановить. Для этого необходимо последовательно выполнить процедуры перепрошивки контроллера и восстановления данных с помощью специализированных утилит.
Флешка – накопитель информации, подключаемый к любому ПК через USB интерфейс. Довольно часто это устройство перестаёт работать в штатном режиме.Что же делать? Ниже, будут рассмотрены самые эффективные способы лечения флешки и исправления типичных ошибок при работе с устройством.
Выполняйте все шаги последовательно – если первый метод не помог, переходите к следующему и так далее.
Что делать если флешка перестала работать
В современной IT индустрии актуален KISS-принцип в узком кругу означающий «Делай проще!». Без особой нужды нет необходимости редактировать реестр, применять сложные аппаратные методы устранения проблем или пытаться реализовать иные процедуры – стоит начать с наиболее простых действий.
- Попробуйте подключить флешку к другому ПК, ноутбуку или иному устройству для связи посредством USB интерфейса. Если флешка не работает , то со 100 процентной вероятностью можно утверждать, что проблема в ней – и необходимо сразу же переходить к утилитам для восстановления и исправления флеш накопителя.
- Если флешка работает на другом компьютере или хотя бы определяется Windows (но при этом не появляется «Проводнике» и «Этом/Моём компьютере»), то необходимо устранять неполадки в ОС или файловой системе по приведенной ниже инструкции.
- Отключите накопитель, вытащив его из USB-разъема.
- Завершите работу ПК, выбрав опцию «Выключить».
- Отключите системный блок от сети питания 220В, зажмите на 5 секунд кнопку включения – это уберет остаточный заряд на отдельных модулях материнской платы.
- Подсоедините компьютер к сети питания.
- Включите его, дождитесь полной загрузки и вставьте флешку.
- Попробуйте подключить её к другому разъему, особенно если для данной задачи ранее использовались вынесенные фронтальные USB. Оптимальные вариант – порты сзади
- Иногда причиной сбоев в работе флешки является присвоение ей системного идентификатора в виде буквы, или же исчезновение данного параметра вообще, для устранения проблемы с ОС , воспользуемся утилитой «Управление дисками»

Утилиты для восстановления флешки
Обязательно проверьте флешку через утилиту
«Средство устранения неполадок USB» от Microsoft – в комплектации с ОС она не идёт, но доступна для скачивания с официального портала по ссылке при этом бесплатна, и работает только с ОС W7 и выше
.
Использовать её просто – запустите программу и нажмите «Далее». 
После чего ПО попытается найти и исправить типичные проблемы с отображением флешки в системе. 
Если при подключении устройства слышен характерный звук, но при этом оно не появляется в «Проводнике», то откройте «Диспетчер устройств»

Часто проблема с чтением USB флешек появляется после обновления операционной системы – её провоцируют некорректные записи в реестре, оставшиеся после подключений физических носителей информации.
Искать их вручную довольно долго и лучше воспользоваться специальной программой по поиску и очистке нерабочих ключей в реестре.
Лучше всего для этого подойдёт утилита Vit Registry Fix
(бесплатная и осуществляет общий поиск и очистку)
и утилита
USBOblivion
(бесплатна и зачищает из regedit все данные о ранее подключаемых флешках)
.
Основные преимущества:
Интерфейс интуитивно понятен и присутствует русская локализация.
Скачайте программу запустите автоматический поиск, после его окончания, запустите очистку (предварительно поставив галочки в разделах о сохранении в архиве всех измененных.reg ключей, чтобы при необходимости «откатить» операцию).
Иногда флешка не работает из-за несовместимости драйверов для USB 2 и 3 версии. В данном случае необходимо скачать обновленные версии на официальном сайте производителя материнской платы.
Почему не видит флешку. Если ПК не воспринимает никакие флешки, то необходимо полностью переустановить все драйвера для USB накопителей.
Проще всего сделать это через «Диспетчер устройств» (зажмитеWin+R и введите devmgmt.msc,кликните на «OK»). Найдите в выпадающем списке раздел «Контроллеры USB» и последовательно удалите (правый клик мыши на объекте, пункт «Удалить») подразделы USBHostController, GenericUSBHubи Корневой USB концентратор, после чего обновите текущую конфигурацию оборудования и перезагрузите ПК.
В качестве дополнения запустите полную проверку всей системы .
- Запустите реестр (зажмите Win+R, введите regedit и подтвердите действие, кликнув на «ОК»).
- Щелкните правой клавишей мыши на разделе HKEY_CURRENT_USER и выберите пункт «Найти», после чего введите в поле поиска Explorer. Если в папке присутствует NoDrives , то необходимо выделить и удалить его (кнопкой Delete). Помимо этого, в том же редакторе реестра осуществите поиск параметра StorageDevicePolicies (по разделу HKEY_LOCAL_MACHINE) и удалите его (при наличии).
Иногда все вышеописанные способы не дают какого-либо ощутимого результата.
Если флешка идентифицируется в системе (на уровне определения неизвестного подключенного устройства), то можно попытаться восстановить нормальную работу устройства, отформатировав его особым способом , используя стороннюю утилиту HDD Low Level Format Tool .
Работа с устройством в данном случае происходит на уровне физических секторов, а не файловой системы (как при штатном форматировании), что гарантирует:
- Затирание bad-секторов
- Устранение любых софт-проблем
- Безвозвратное удаление всех данных с носителя.
Программа бесплатна и доступна для скачивания с официального сайта . После её установки и запуска, выберите необходимый накопитель, нажмите Соntinue.
Найдите вкладку Low-levelFormat и акцептируйте операцию, нажав на Formatthisdevice.  Продолжительность процедуры зависит от типа флешки и её ёмкости, на современных ПК процесс занимает в среднем 30-60 минут
. После завершения следует безопасно извлечь устройство и перезагрузить компьютер.
Продолжительность процедуры зависит от типа флешки и её ёмкости, на современных ПК процесс занимает в среднем 30-60 минут
. После завершения следует безопасно извлечь устройство и перезагрузить компьютер.