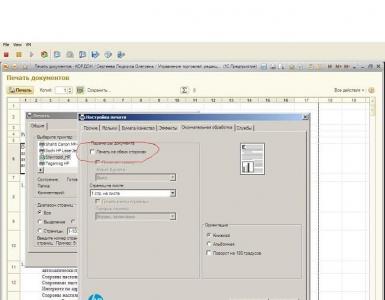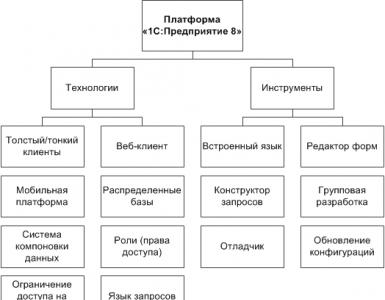Создать подключение по локальной сети. Как создать маленькую сеть и подключить все компьютеры к интернету
Компьютером в доме сегодня уже никого не удивишь. А если у вас набралось целых два железных питомца, то возникает естественное желание объединить их между собой. Созданием такой конструкции, гордо именуемой «компьютерная сеть», мы и займемся в этой статье.
Дела технические
Итак, у вас имеется 2 компьютера. Прежде всего, нужно проверить, есть ли в них специальные устройства, которые позволят им общаться между собой по сети. Эти устройства называются сетевыми картами. Вы также можете встретить названия «сетевой адаптер», «сетевая плата», «Ethernet-адаптер».
Гнездо в сетевой карте называется порт LAN (от английского Local Area Network – локальная сеть). Его также часто называют «порт ЛВС» (сокращенно от «Локальная Вычислительная Сеть») или «Ethernet-порт».
Где искать сетевую карту? У обычного компьютера порт LAN располагается на задней части системного блока.
У ноутбуков порт сетевой карты обычно находится сбоку - справа или слева.

В 99,9 % случаях у обоих ваших компьютеров будет сетевая карта. Если, все-таки, её нет, придется отнести компьютер в сервис и заказать услугу по установке в него сетевого адаптера.
Теперь настала очередь за кабелем, по которому ваши компьютеры буду пересылать сигналы друг другу (эти сигналы называются пакетами
). Для объединения компьютеров в сеть нужен не абы какой кабель, а специальный кабель Ethernet, называемый «витая пара пятой категории
».

Где взять витую пару?
Естественно, в любом компьютерном магазине. Но, прежде чем идти туда, измерьте расстояние между вашими компьютерами. Учтите, что витую пару нельзя сильно перегибать, перекручивать, прибивать гвоздями и нарушать её целостность какими-либо другими способами. Это может повредить общению ваших ПК между собой – пакеты будут искажаться или теряться, что будущей компьютерной сети совсем не к чему.
Поэтому вооружайтесь сантиметровой лентой и измеряйте расстояние между компьютерами, принимая во внимание все углы, дверные проемы и стены. Прибавьте к полученной величине 2-3 метра про запас. Вот и выйдет у вас длина витой пары, которую нужно купить в магазине.
Но и это еще не всё. Нельзя просто так воткнуть кабель в порт LAN. На каждый конец кабеля нужно еще прикрутить специальные розетки, называемые в компьютерном мире коннектор RJ-45 (эр джи 45). Они очень похожи на телефонные, только больше по размеру.

Для соединения двух компьютеров нужно два коннектора – по одному с каждой стороны витой пары. Коннекторы также продаются в компьютерных магазинах.
Процесс закрепления кабеля в коннекторах называется обжим . Выражение «обжать витую пару » означает буквально: оголить концы кабеля, вставить их в нужном порядке в коннектор и хорошенько зажать специальным инструментом. Это инструмент называется обжимной инструмент или кримпер и выглядит так:

Как обжимать витую пару?
Сделать это можно опять-таки в компьютерном магазине. Когда будете приобретать витую пару и коннекторы просто попросите продавца обжать кабель для соединения ДВУХ компьютеров в сеть. Слово «ДВУХ» здесь является ключевым, потому что для соединения трёх и более компьютеров нужно совсем другое оборудование и кабель при этом обжимается несколько иным образом.
Обжав витую пару силами магазина, вы потратите деньги только на кабель, коннекторы и услугу обжима. Но предположим, что продавцы не умеют обжимать кабель. Тогда вам придется сделать это самим. Для этого вам потребуется купить витую пару необходимой длины + 1 метр на эксперименты с обжимом, 2 коннектора (а лучше 4-6 на всякий случай) и обжимной инструмент. Расходы несколько увеличатся, но зато вы научитесь обжимать витую пару. Кстати, обжимной инструмент можно не покупать, а одолжить у знакомого компьютерщика, если таковой имеется.
Итак, перед вами кабель, коннекторы и обжимной инструмент. Приступим к операции обжима витой пары.
1.Снимаем с кабеля изоляцию примерно на 2 см от края. Вы увидите 4 пары перекрученных цветных проводков. Их изоляцию трогать не надо.
2.Аккуратно расплетаем эти цветные проводки, разводим их и располагаем ровненько в такой последовательности, как показано на картинке ниже (слева – один конец кабеля, справа – другой конец). Эта схема называется кроссовер (crossover)
и используется только для соединения ДВУХ компьютеров между собой.

3.Обрезаем концы кабеля так, чтобы осталось немного более 1 сантиметра, и вставляем их в коннекторы. Порядок расположения проводков должен быть такой, как на рисунке ниже. Коннекторы при этом нужно поворачивать плоской частью к себе. Провода должны плотно войти в коннектор и упереться в его конец.

4.Теперь аккуратно берем коннектор с кабелем и вставляем его в больший по размеру разъем обжимного инструмента. Нежно, но с силой надавливаем на рукоять и … один конец витой пары обжат. То же самое проделываем с другим концом кабеля.
Если с первого раза не получилось – не беда. У вас есть еще 1 метр кабеля и несколько запасных коннекторов на эксперименты.
И вот, наконец, витая пара готова.

Теперь вы можете физически соединить компьютеры между собой. Вставьте один конец кабеля, а точнее находящийся на нем коннектор, в порт LAN первого компьютера так, чтобы раздался щелчок. Не давите сильно, нужно вставлять нежно и без особого нажима!
Коннектор на другом конце кабеля вставьте в порт LAN второго компьютера. Тоже нежно и аккуратно, пока не раздастся щелчок. Вот и всё, физически компьютеры уже соединены в сеть. На этом техническая часть работ завершена. Переходим к настройке операционных систем.
Дела программные
Чтобы компьютеры обменивались друг с другом информацией, они должны знать друг о друге. Звучит абстрактно, но это так. Если вы просто соединили кабелем два ПК сигналы, посылаемые ими, никуда не пойдут. А всё потому, что они не знают куда идти, кому они предназначены, проще говоря, не знают адреса назначения и имена получателей.
Как и в реальной жизни, чтобы информация от одного компьютера (назовем его ПК1) благополучно дошла до другого компьютера (назовем его ПК2), он должен знать его адрес и имя. Сейчас мы и займемся присвоением имен и адресов нашим компьютерам.
Присваиваем имя компьютеру под управлением Windows XP:
1.На ПК1 щелкните правой кнопкой мыши по значку «Мой компьютер» на рабочем столе и выберите «Свойства».

2.В открывшемся окне выберите вкладку «Имя компьютера» и нажмите кнопку «Изменить…».

3.Введите имя компьютера на английском языке – PC1 и имя рабочей группы – WORKGROUP. Имя рабочей группы может быть уже указано (по умолчанию оно одинаково для всех компьютеров под ОС Windows). В таком случае просто проверьте, чтобы оно было WORKGROUP.

4.Нажмите кнопку «ОК» в этом и в следующем окне. Затем перезагрузите компьютер, чтобы изменения вступили в силу.
Присваиваем имя компьютеру под управлением Windows Vista:
1.На ПК1 откройте меню «Пуск», щелкните правой кнопкой мыши по надписи «Компьютер» и выберите «Свойства».

2.Найдите раздел «Имя компьютера, имя домена и параметры рабочей группы» и нажмите «Изменить параметры».

3.В открывшемся окне нажмите кнопку «Изменить…».

4.Введите имя компьютера на английском языке - PC1, и имя рабочей группы – WORKGROUP. Имя рабочей группы может быть уже указано (по умолчанию оно одинаково для всех компьютеров под ОС Windows). В таком случае просто проверьте, чтобы оно было WORKGROUP.

5.Нажмите кнопку «ОК» в этом и в следующем окне. Закройте окно Панели управления и перезагрузите компьютер, чтобы изменения вступили в силу.
То же самое проделайте со вторым компьютером (ПК2), только имя ему присвойте PC2. Рабочая группа на обоих компьютерах должна быть одинаковой - WORKGROUP. По окончании настройки, второй компьютер также нужно перезагрузить.
С именами разобрались. Но этого мало! Теперь нужно присвоить каждому компьютеру уникальный адрес. Но прежде немного теории.
Адреса компьютеров в сетях состоят исключительно из цифр и называются IP адресами
(читается как «айпи», сокращенно от Internet Protocol). Причем полный адрес компьютера состоит из четырех блоков цифр, разделенных точками: блок1.блок2.блок3.блок4
Точка после четвертого блока не ставится! В каждом блоке может быть одна, две или три цифры от 0 до 255. Пример компьютерного адреса – 194.65.43.112 или 83.123.43.7
Так уж положено, что в локальных компьютерных сетях, к которым как раз и относится ваша домашняя сеть, первые два блока должны содержать цифры 192.168, а следующие два блока любые от 0 до 255. При этом 255 нельзя использовать вообще, а 0 можно использовать только в третьем блоке. Таким образом, адрес компьютера в домашней сети может быть 192.168.0.1 или 192.168.1.1 или 192.168.1.5 или 192.168.0.10, а также 192.168.4.56, 192.168.43.112 и т.д.
Таких комбинаций множество, но общаться между собой могут только те компьютеры, у которых в третьем блоке одинаковые цифры. В нашем примере это 192.168.0.1 и 192.168.0.10, а также 192.168.1.1 и 192.168.1.5. А вот если компьютер 192.168.1.5 захочет послать информацию компьютеру с адресом 192.168.0.10, то у него ничего не получится.
Еще один важный момент: в одной сети не могут быть два и более компьютеров с одинаковыми адресами. Т.е. если вы присвоили адрес 192.168.1.1 какому-то ПК, можете вычеркнуть его из списка свободных адресов. Он теперь собственность этого ПК и не может принадлежать никакому другому компьютеру.
На этом закончим теоретическую часть про компьютерные адреса и перейдем к практике. Присвоим нашему ПК1 адрес 192.168.0.100, а ПК2 адрес 192.168.0.6
Присваиваем адрес компьютеру под управлением Windows XP:
1.На ПК1 нажмите «Пуск» - «Настройка» и дважды щелкните мышью по пункту «Сетевые подключения».

2.Щелкните правой кнопкой мыши «Подключение по локальной сети» и нажмите «Свойства».

3.В открывшемся окне выберите «Протокол Интернета (TCP/IP)» и нажмите кнопку «Свойства».

4.Отметьте пункт «Использовать следующий IP-адрес». В поле «IP-адрес» введите адрес вашего компьютера – 192.168.0.100. Щелкните мышью по полю «Маска подсети» - там появится соответствующая адресу компьютера величина.

5.Нажмите кнопку «ОК» в этом окне и «Закрыть» в следующем. Подождите несколько секунд, пока настройки вступят в силу. Закройте окно Сетевых подключений.
Таким образом, вы присвоили адрес одному компьютеру под управлением ОС Windows XP – ПК1. Теперь сядьте за другой компьютер (ПК2) и проделайте всё то же самое, только вместо 192.168.0.100 присвойте ему адрес 192.168.0.6
Присваиваем адрес компьютеру под управлением Windows Vista:
1.На ПК1 выберите «Пуск» - «Панель управления».

2.В списке выберите раздел «Центр управления сетями и общим доступом». В открывшемся окне нажмите «Управление сетевыми подключениями».

3.Правой кнопкой мыши щелкните «Подключение по локальной сети» и выберите «Свойства».

4.Выделите пункт «Протокол Интернета версии 4 (TCP/IPv4)» и нажмите кнопку «Свойства».

5.Отметься пункт «Использовать следующий IP-адрес» и введите в поле «IP-адрес» адрес вашего компьютера – 192.168.0.100
Щелкните мышью по полю «Маска подсети» - там появится соответствующая адресу компьютера величина.

6.Нажмите кнопку «ОК» в этом и в следующем окне. Подождите пару секунд, пока настройки вступят в силу, и закройте окно Сетевые подключения и Панель управления.
Таким образом, вы присвоили адрес одному компьютеру под управлением ОС Windows Vista – ПК1. Теперь сядьте за другой компьютер (ПК2) и проделайте всё то же самое, только вместо 192.168.0.100 присвойте ему адрес 192.168.0.6
Закончив с присвоением адресов, приступайте к проверке связи в домашней сети.
Проверка связи в сети с Windows XP:

2.Откроется командный интерпретатор Windows. Здесь можно набирать различные команды, все команды вводятся только на английском языке. Нас пока интересует единственная команда – команда проверки связи с другим компьютером. Она называется ping (пинг)
. Сейчас мы будем пинговать (от «пинг», означает «проверять связь с…») ПК1 с адресом 192.168.0.100
Введите в командном интерпретаторе ping 192.168.0.100 (на человеческом языке это означает «проверить связь с компьютером, имеющим адрес 192.168.0.100») и нажмите на клавиатуре Enter. Процесс пошел, мы видим как ПК2 отправляет пакеты, а ПК1 отвечает на них.

Отлично! Связь есть!
Проверка связи в сети с Windows Vista:
1.На ПК2 откройте меню «Пуск» и выберите «Выполнить». В поле введите cmd (на английском) и нажмите «ОК».

2.Откроется командный интерпретатор Windows. Наберите в командном интерпретаторе ping 192.168.0.100 и нажмите на клавиатуре Enter. Связь есть: ПК2 отправляет пакеты, а ПК1 отвечает на них.

Ответ от ПК1 получен! Связь есть!
Можете теперь сесть за ПК1 и пропинговать ПК2. Также откройте командный интерпретатор и используйте команду ping, но вот адрес компьютера будет уже 192.168.0.6. Т.е. в командном интерпретаторе нужно будет набрать ping 192.168.0.6
Вот и всё. Связь есть, компьютеры посылают и принимают пакеты друг от друга. Вас можно поздравить с успешным объединением двух компьютеров в сеть!
Интернет, без которого мы не можем представить свою современную жизнь – это глобальная сеть, работающая за счёт сложной системы соединения огромного множества компьютеров по всему миру. Когда вы пишете человеку сообщение в социальной сети, сначала это сообщение обрабатывает компьютер-сервер, затем он отправляет его на компьютер вашего собеседника. За счёт такого взаимодействия работают и все остальные проводимые операции в интернете, будь то скачивание файлов, просмотр html-страниц и так далее. Однако с помощью всё того же сетевого кабеля компьютер можно подключить не только к глобальной сети, но и локальной.
Локальная сеть – это коммуникационная система, которая состоит из двух и больше компьютеров, соединённых кабелями. Подключение по локальной сети предоставляет владельцам подключенных компьютеров следующие возможности:
- обмен файлами между компьютерами;
- использование общих файлов на диске;
- совместная работа над документами;
- возможность играть в компьютерные игры по сети.
Учитывая то, что сейчас у многих дома используется больше одного компьютера, вопрос их подключения по локальной сети всё ещё остаётся актуальным. Поэтому если вы не знаете, как сделать это, вам помогут приведённые ниже в статье инструкции.

Подготовка к подключению
Прежде чем переходить непосредственно к процессу подключения, необходимо убедиться в наличии некоторых комплектующих, необходимых для этого. Этих компонентов всего два.
Первый – это сетевая карта, которая должна быть интегрирована во все компьютеры, которые вы намереваетесь подключить по локальной сети. Сетевая карта присутствует в подавляющем большинстве всех компьютеров, даже у самых старых моделей. Но если вы сомневаетесь в её наличии, то есть два способа проверить это:

Второй необходимый компонент – это сетевой кабель (он же витая пара, он же LAN-кабель). Такой кабель можно купить в магазине электроники или заказать в интернете. Если вы планируете подключать только два компьютера напрямую, то вам будет достаточно всего одного кабеля. Если вы намереваетесь использовать маршрутизатор, то вам понадобится столько кабелей, сколько компьютеров вы собираетесь соединять локальной сетью (для двух компьютеров понадобится два кабеля). О способах подключения мы поговорим в следующей части статьи.

Когда вы удостоверились в том, что у вас в наличии есть эти два необходимых компонента, можно переходить к подключению.
Подключение
Есть два способа подключения компьютеров по локальной сети: напрямую и с помощью роутера. При первом способе два компьютера соединяются одним LAN-кабелем, а при втором - кабели нужно подключить к компьютерам и роутеру.
Рассмотрим оба способа подключения.
Подключение напрямую
Чтобы подключить два компьютера напрямую, следуйте дальнейшей пошаговой инструкции:

Вот и всё, дело сделано.
Подключение через роутер
Если вы хотите подключить компьютеры по локальной сети с использованием маршрутизатора (роутер и маршрутизатор – это одно и то же), то вам поможет приведённая ниже инструкция:

Как видите, подключение двух компьютеров по локальной сети любым из способов – легчайший процесс, который занимает не более одной минуты. А вот их настройка – это уже немного сложнее. Когда вы выполнили физическое подключение, самое время переходить к настройке, которую мы поэтапно рассмотрим далее.
Настройка
Чтобы пользоваться всеми благами локальной сети, сначала нужно правильно настроить все подключенные к ней компьютеры. Это несложный процесс, однако он требует немного терпения и усидчивости. Итак, приступим.
Этап первый. Редактирование имён
Для начала необходимо провести настройку имён в обоих компьютерах.
Примечание! Имена компьютеров должны отличаться, а имена рабочей группы – совпадать!
Если их имена не соответствуют этим критериям, то их нужно поменять (достаточно сделать это с одним компьютером, подобрав его параметры в соответствии с параметрами первого). Для реализации этой цели сделайте следующее:

Этап второй. Настройка сетевых адресов
Для корректной работы компьютеров в локальной сети нужно настроить соответствующие адреса. Как это сделать – описано в следующей пошаговой инструкции:
- Запустите «Панель управления» через контекстное меню «Пуск» .
- Зайдите в системное меню «Сеть и интернет»
.

- Откройте «Центр управления сетями»
, нажав на соответствующий пункт меню.

- Нажмите на «Изменение параметров адаптера»
.

- Кликните правой клавишей мыши на ваше подключение и нажмите на «Свойства»
. После этого выберите четвёртую версию протокола и выберите «Свойства»
.

- Теперь будьте внимательны. В этом меню можно настроить сетевые адреса. Эти адреса состоят из четырёх цифровых блоков со значением от 0 до 255. Вам нужно указать разные адреса в двух компьютерах. Нужные адреса указаны на скриншотах ниже. Здесь важно ничего не перепутать, ибо если вы ошибётесь хотя бы в одной цифре, то ничего работать не будет.

- После указания адресов нажмите на обоих компьютерах «Ок» .
После правильного указания адресов настройка локального соединения будет завершена. Это значит, что пора переходить к следующим этапам.
Этап третий. Открытие доступа папок
В самом начале статьи говорилось, что подключение по локальной сети позволяет компьютерам пользоваться одними и теми же файлами. Но чтобы воспользоваться этой возможностью, для начала необходимо разрешить доступ другого компьютера к файлам вашего. Чтобы осуществить это, проделайте следующие шаги:
- Зайдите в центр управления сетями. Если не помните системный адрес этого меню, то прочтите предыдущую инструкцию – в ней подробно описано, как туда зайти.
- Выберите пункт, отвечающий за изменение параметров доступа.

- В меню, которое вы активировали, вы сможете увидеть три профиля: «Гостевой» , «Для всех пользователей» и «Частный» (иногда названия отличаются, но их суть та же). От вас требуется в каждом из этих профилей разрешить доступ и снять пароли. Чтобы это реализовать, задайте такие настройки, какие указаны на трёх скриншотах ниже. Здесь, как и в предыдущем случае, нужно проявить внимательность. Такие настройки нужно провести на обоих компьютерах.
- Когда настройки произведены, укажите диск или папку, к которой вы намереваетесь предоставить доступ. Если на вашем компьютере хранятся файлы, которые вы желаете скрыть от пользователя второго компьютера, то лучше давать доступ отдельным папкам. Если же таких файлов нет, тогда указывайте все диски сразу. Кликните по диску или папке правой клавишей и нажмите на «Свойства»
, затем откройте вкладку «Доступ»
и выберите расширенные настройки.

- Поставьте галочку возле параметра, отвечающего за доступ.

- Вы можете провести более точную настройку доступа. Для этого вам нужно открыть меню «Разрешения»
, находящееся в этой же вкладке. В открывшемся меню вы можете настроить уровень доступа другого пользователя к вашим файлам.

Когда вы предоставите другому пользователю локальной сети доступ к вашему диску, он сможет с лёгкостью взаимодействовать с вашими файлами: читать их, копировать, удалять и так далее. Тоже самые сможете делать и вы с его файлами, если у него установлены такие же настройки.
Этап четвёртый. Доступ в интернет
Если ваш компьютер располагает доступом в интернет, вы можете дать этот доступ и другому компьютеру, соединённому с вашим по . Это особо удобно в том случае, если у вас отсутствует Wi-Fi маршрутизатор, и компьютеры подключены кабелем напрямую. Чтобы включить такую возможность, делайте всё так, как написано в инструкции ниже:

Когда-то наличие хотя бы одного компьютера считалось невообразимой роскошью, однако на сегодняшний день никого не удивишь наличием двух и более компьютеров в доме. Соединение этих компьютеров в одну локальную сеть даёт немало преимуществ, и теперь вы знаете, как реализовать их в полной мере.
Видео — Как подключить 2 компьютера по локальной сети
В операционной системе Windows можно подключить общий доступ к папке, в локальной домашней сети для обмена данными между компьютерами при помощи общих папок. Это очень удобный и быстрый способ для передачи файлов по схеме компьютер-компьютер, без использования внешних носителей (флешек, внешних жестких дисков, карт памяти и т. п.).
В этой статье я расскажу про создание локальной сети на примере операционной системы Windows 10. Создание и настройка локальной сети в Windows 8 и в Windows 7 происходит подобным образом, данная инструкция универсальная.
В статье рассмотрен следующий вариант использования общих папок в локальной сети: к роутеру подключено несколько компьютеров, подключенных по кабелю и беспроводной сети Wi-Fi, объединенных в домашнюю сеть. На каждом компьютере создается общая папка, доступ к общим папкам имеют все компьютеры, входящие в данную локальную сеть.
На компьютерах, подключенных к домашней локальной сети, могут быть установлены операционные системы Windows 10, Windows 8, Windows 7 (разные ОС, или одинаковая операционная системы), подключенные к роутеру по Wi-Fi или по кабелю.
Создание и настройка локальной сети проходит в четыре этапа:
- первый этап - проверка имени рабочей группы и настроек сетевой карты
- второй этап - создание и настройка параметров локальной сети
- третий этап - подключение общего доступа к папке в локальной сети
- четвертый этап - обмен данными по локальной сети
Сначала необходимо проверить параметры рабочей группы и настройки сетевой карты, а потом уже создать локальную сеть Windows.
Проверка настроек сетевой карты и рабочей группы
На Рабочем столе кликните правой кнопкой мыши по значку «Этот компьютер» («Мой компьютер», «Компьютер»), в контекстном меню выберите пункт «Свойства». В окне «Система» нажмите на пункт «Дополнительные параметры системы».
В открывшемся окне «Свойства системы» откройте вкладку «Имя компьютера». Здесь вы увидите имя рабочей группы. По умолчанию, в Windows 10 рабочей группе дано имя «WORKGROUP».
На всех компьютерах, подключенных к данной локальной сети, имя рабочей группы должно быть одинаковым. Если на подключаемых к сети компьютерах у рабочих групп разные имена, измените имена, выбрав одно название для рабочей группы.
Для этого, нажмите на кнопку «Изменить…», в окне «Изменение имени компьютера или домена» дайте другое имя для рабочей группы (напишите новое имя большими буквами, лучше на английском языке).
Теперь проверьте настройки сетевой карты. Для этого, в области уведомлений кликните правой копкой мыши по значку сети (доступ в интернет). Нажмите на пункт «Центр управления сетями и общим доступом». В окне «Центр управления сетями и общим доступом» нажмите на ссылку «Изменение параметров адаптера».
В окне «Сетевые подключения» выберите сетевую карту, Ethernet или Wi-Fi, в зависимости от способа подключения компьютера к интернету. Далее кликните правой кнопкой мыши по сетевой карте, в контекстном меню нажмите на «Свойства».
В окне свойства сетевой карты, во вкладке «Сеть» выделите компонент «IP версии 4 (TCP/IPv4)», а затем нажмите на кнопку «Свойства».

В открывшемся окне свойства протокола интернета, во вкладке «Общие» проверьте параметры IP-адреса и DNS-сервиса. В большинстве случаев эти параметры назначаются автоматически. Если данные параметры вставляются вручную, уточните соответствующие адреса у вашего интернет провайдера (IP-адрес на компьютерах, подключенных к сети должен быть разным).

После завершения проверки параметров можно перейти непосредственно к созданию локальной сети в Windows.
Создание локальной сети
Первым делом настройте параметры локальной сети в Windows. Войдите в «Центр управления сетями и общим доступом», нажмите на пункт «Изменить дополнительные параметры общего доступа».
В окне «Дополнительные параметры общего доступа» настраивается изменение параметров общего доступа для различных сетевых профилей. Операционная система Windows для каждой используемой сети создает отдельный сетевой профиль со своими особыми параметрами.
Всего доступно три профиля сети:
- Частная
- Гостевая или общедоступная
- Все сети
В профиле частной сети в параметре «Сетевое обнаружение» выберите пункт «Включить сетевое обнаружение».
В параметре «Общий доступ к файлам и принтерам» активируйте пункт «Включить общий доступ к файлам и принтерам».
В параметре «Подключение домашней группы» выберите пункт «Разрешить Windows управлять подключениями домашней группы (рекомендуется)».

После этого откройте сетевой профиль «Все сети». В параметре «Общий доступ к общедоступным папкам» выберите пункт «Включить общий доступ, чтобы сетевые пользователи могли читать и записывать файлы в общих папках».
В параметре «Подключение общего доступа к файлам» выберите настройку «Использовать 128-битное шифрование для защиты подключений общего доступа (рекомендуется)».
В параметре «Общий доступ с парольной защитой» активируйте пункт «Отключить общий доступ с парольной защитой».

После завершения настроек, нажмите на кнопку «Сохранить изменения».
Повторите все эти действия на всех компьютерах, которые вы планируете подключить к домашней локальной сети:
- проверьте имя рабочей группы (имя должно быть одинаковым)
- проверьте настройки сетевой карты
- в параметрах общего доступа включите сетевое обнаружение, включите общий доступ к файлам и принтерам, отключите общий доступ с парольной защитой
Как включить общий доступ к папке
В данном случае я создал папку и именем «Общая». Кликните правой кнопкой мыши по этой папке, в окне свойства папки откройте вкладку «Доступ».
Затем нажмите на кнопку «Расширенная настройка».

В окне «Расширенная настройка общего доступа» активируйте пункт «Открыть общий доступ к этой папке», а потом нажмите на кнопку «Разрешения».

Выберите разрешения для использования данных общей папки с другого компьютера. Есть выбор из трех вариантов:
- Полный доступ
- Изменение
- Чтение

Для сохранения настроек нажмите на кнопку «ОК».
Вновь войдите в свойства папки, откройте вкладку «Безопасность», а затем нажмите на кнопку «Изменить…».

В открывшемся окне введите имя «Все» (без кавычек) в поле «Введите имена выбираемых объектов», а затем нажмите на кнопку «ОК».

В окне свойства папки, во вкладке «Безопасность» настройте разрешения, которые вы ранее выбрали для общей папки.

Для изменения разрешения для группы «Все», нажмите на кнопку «Дополнительно». В окне «Дополнительные параметры безопасности для общей папки» выделите группу «Все», а потом нажмите на кнопку «Изменить» для изменения разрешений.
Настройка локальной сети в Windows завершена. В некоторых случаях может понадобиться перезагрузка компьютера для того, чтобы все изменения вступили в силу.
Вход в локальную домашнюю сеть
Откройте Проводник, в разделе «Сеть» вы увидите все доступные компьютеры, подключенные к локальной домашней сети. Для входа на другой компьютер, кликните по имени компьютера, а затем кликните по имени общей папки для того, чтобы получить доступ к файлам и папкам, находящимся в общей папке.

Локальная сеть в Windows 10 создана и настроена.
Устранение некоторых неполадок с сетью
Иногда, после настройки сети, возникают проблемы с доступом папкам в локальной сети. Одной из возможных проблем, может быть неправильно выбранный профиль сети. Я сам с этим столкнулся на своем компьютере. После переустановки системы, я создал и настроил локальную сеть, но мой компьютер не видел два ноутбука, подключенных к этой сети. С ноутбука можно было без проблем зайти в общую папку моего компьютера, а компьютер их вообще не видел.
Я несколько раз проверил все настройки локальной сети, и только потом заметил, что на моем компьютере работает общественная сеть, а не частная (домашняя) сеть, как на ноутбуках. Как можно решить такую проблему?
Войдите в «Центр управления сетями и общим доступом», нажмите на «Устранение неполадок». Выберите раздел «Общие папки», запустите диагностику и устранение неполадок. В самом конце приложение предложит настроить сеть как частную. Примените это исправление, а затем перезагрузите компьютер. После выполнения этой операции, мой компьютер получил доступ к общим папкам на ноутбуках в локальной сети.
Часто проблемы возникают из-за неправильной настройки сети. В Windows 10 есть возможность сбросить настройки сети на настройки по умолчанию. Войдите в «Параметры», «Сеть и Интернет», в разделе «Изменение сетевых параметров» нажмите на «Сброс сети» для применения сетевых настроек по умолчанию.
Могут возникнуть и другие проблемы, их решение ищите в интернете.
Выводы статьи
В ОС Windows можно создать локальную частную (домашнюю) сеть между компьютерами, для организации обмена данными с помощью общих папок, получить доступ к принтеру. На компьютерах в одной сети могут быть установлены разные, или одинаковые операционные системы (Windows 10, Windows 8, Windows 7).
С развитием технологий наличие домашней локальной сети в каждом доме не вызывает удивления. В офисе же существование ЛВС упрощает жизнь и ускорят обмен данными, отпадает необходимость переноса информации посредством флешек, дисков или еще хуже – древними дискетами. Создание сетевого подключения – достаточно простое занятие.
Первое, что нужно сделать – это убедиться в работоспособности сетевой карты компьютера/ноутбука и установленных драйверов. Если нет сетевой, то купите и установите, но в последнее время компьютеры без сетевой карты встречаются все реже. Еще одна немаловажная деталь, необходимая для локальной сети – это свитч (коммутатор) и сам сетевой кабель. Вместо коммутатора можно использовать Wi-Fi роутер. Но количество портов будет ограничено, а в качестве бонуса вы получите еще и доступ к сети интернет. Подсоедините сетевой кабель к коммутатору и сетевой карте компьютера. Включите компьютер и свитч. ОС загрузится, примерно за это же время свитч-роутер мигнет лампочками, и можно приступать к настройкам сетевых параметров. При использовании свитча перейдите “Панель управления” – “Просмотр состояния сети и задач”, слева нажмите “Изменение параметров адаптера”, далее на сетевой карте клацните “ПКМ” и “пункт Свойства”. В “Свойствах” настройте IP-адрес компьютера. Протокол Интернета версии 4 – Свойства. Введите IP-адрес в формате “192.168.YYY.ХХХ”. Нажмите на маску сети один раз, она установится автоматически. Учтите, что последние два блока чисел и маска сети должны совпадать с адресами той сети, к которой подключаетесь. Например, если сеть “192.168.1.ХХХ”, то единичка – это номер подсети, а ХХХ – любое число от 1 до 254. После настройки нажмите “ОК”. Теперь установите рабочую группу, это необходимо для отображения вашего компьютера в соответствующей группе. В офисе, например, в группе “Бухгалтерия” будут рабочие машины только из отдела “Бухгалтерия”. Зайдите в свойства “Мой компьютер” – “Изменить параметры”. В свойствах системы нажмите “Изменить”, для присоединения компьютера к рабочей группе. Введите имя компьютера и рабочую группу. Нажмите “ОК” и перезагрузите для вступления изменений в силу. Иногда в локальной сети нужно сделать некоторые файлы или папки общедоступными. Для этого нажмите на нужном объекте правой кнопкой мыши и в закладке “Доступ” проведите необходимые манипуляции. Более подробно в этой . Еще один вариант подключения – беспроводной. Этот способ пригоден только при наличии Wi-Fi роутера. Для этого вам понадобятся Wi-Fi адаптер (для установки внутрь или USB) и Wi-Fi роутер. Подключите адаптер. Система автоматически распознает его, установит для него драйверы или попросит вставить диск с драйверами. В системном лотке рядом с часами отобразится значок беспроводной сети. Нажмите на него, появится список доступных для подключения сетей. Найдите свою и подключитесь. В этом случае достаточно только установить домашнюю группу, IP-адрес будет присвоен автоматически. В ноутбуке уже встроены сетевая карта и Wi-Fi адаптер.Подключить компьютер к локальной сети без предварительной подготовки достаточно просто. Необходимо внимательно, не спеша, выполнять инструкцию, и у вас все непременно получится!
Доброго времени суток, уважаемые читатели.
Если рядом используется два компьютера, логично сделать между ними подключение по локальной сети Windows 7. Это удобно, чтобы обмениваться файлами, информацией, для совместных игр или использования одного оборудования. Данный инструмент предоставляет дополнительный комфорт, так как нет необходимости постоянно пользоваться переносной памятью или обмениваться данными через Интернет, хотя скорость последнего сегодня позволяет делать это быстро. Я постараюсь рассказать все, что знаю касательно этой технологии.
Итак, для начала стоит немного рассказать о том, что такое подсоединение по локальной сети. Оно представляет собой связь между двумя и более компьютерами. Это осуществляется посредством кабеля или беспроводных технологий. Как говорилось вначале, технология позволяется обмениваться информацией, да и вообще способствует ускорению рабочего процесса.
Создание ( )
Не будем останавливаться на том, какие именно компоненты необходимы для физической связи. Перед непосредственным установлением соединения, необходимо указать единую рабочую группу на всех устройствах. Для этого делаем несколько простых движений:
Как говорилось сначала – значение должно быть одинаково на всех устройствах, которые будут в одной связке. При этом строка «Полное имя » у каждого оборудования – уникальная.
После необходимо зайти в «Центр управления сетями ». Это можно сделать через «Панель управления » или отыскать значок подключения в трее, а затем нажать на нем правой кнопкой.

увеличить
В левой части окна находим пункт «». Теперь нам везде нужно включить сетевое обнаружение и настройку в автоматическом режиме. Кроме того, обязательно стоит открыть общий доступ.

увеличить
Затем отправляемся во «Все сети
». Находим последний пункт «Общий доступ с парольной защитой
», где нам нужно его выключить.
Кроме того, необходимо на нужных компьютерах включить возможность обнаружения отдельных папок.
В результате в сетевом окружении должны появится каталоги от разных пользователей.
Если же этого не произошло, выходим в основное меню «Центра управления сетями » и нажимаем «». Затем все делаем согласно подсказок.

увеличить
Нет значка возле часов ( )
Не стоит сразу волноваться. Возможно просто соответствующая функция по каким-то причинам была отключена.
Итак, если у вас пропал значок возле часов, делаем следующее:
Не работает сеть ( )
Каждый пользователь, который уже долгое время взаимодействует с другими устройствами таким образом, хоть раз в жизни встречался с проблемой, когда подключение просто пропадает. Это может произойти по нескольким причинам. Самыми распространенными являются проблемы с сетевым оборудованием. В большинстве случаев помогает простая его перезагрузка.
Иногда необходимо заново прописать все параметры. Как настроить коммутатор или роутер? Для решения этого вопроса лучше обратиться к специалисту, так как это нередко зависит от специфики использования.
Установка сетевого принтера ( )
Отдельно стоит сказать о подключении принтера по сети. Поверьте, когда в помещении используется более одного компьютера, рано или поздно появится необходимость печати с каждого из них.Не перебрасывать же постоянно документы с одного на другой. Для этого нужно сделать некоторые движения:
Как включить нужный нам аппарат на других ПК или ноутбуках? Просто нужно его установить. Для этого:
На первый взгляд установка сети кажется сложным процессом. Но на самом деле это не так. Конечно же существуют такие подключения, которые требуют от специалиста особых знаний. На самом деле, если вы не уверены в своих действиях – лучше все же обратиться к мастеру.
Надеюсь, вам помогла информация, которую я изложил выше. Подписывайтесь на обновления, и вы сможете первыми узнавать самую интересные данные, касающиеся работы Windows и компьютерных технологий в целом.