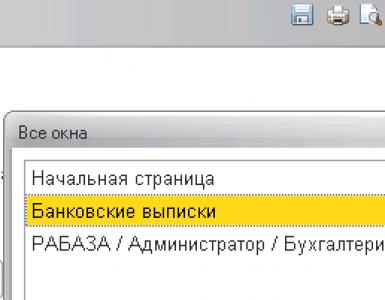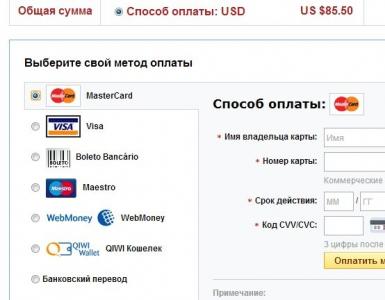Небольшой скоростной маршрутизатор. Настройка роутера Tenda FH456 (N301, F3): подключение к Интернет и Wi-Fi сети
Для некоторых настройка маршрутизатора tenda n3 собственноручно кажется процессом сложнейшим и недоступным. Между тем никакой особенной необходимости вызывать на дом настройщика нет. Весь процесс можно произвести самостоятельно в считанные минуты, если не нарушать пункты инструкции.
Что собой представляет роутер
Компания Tenda на российском рынке пока что не особенно известна и популярна, как и ее продукция. Но в своей родной стране – Китае – она забирает целых 40% на рынке по производству и сбыту сетевого оборудования эконом-класса. Роутер tenda n3 - одна из самых удачных бюджетных моделей от данного производителя.
Это небольшой прибор, которого вполне достаточно для качественной эксплуатации в домашних условиях. Если у вас нет особенных требований к роутеру, и вы не будете его перегружать, то никаких проблем и разочарований возникнуть не должно.
Вы можете смело выбирать его, если у вас:
- лишь один стационарный персональный компьютер, который подключен по витой паре, а все остальные устройства имеют беспроводное подключение вай фай;
- подключение осуществляется через модем ADSL или же терминал ONT, а вам желательно также наличие беспроводного выхода в сеть;
- экономия средств для вас приоритет, а все остальные качества и характеристики стоят на второстепенных местах.
Особенности прибора и как они влияют на подключение
Приобретая эту модель маршрутизатора, вы должны отдавать себе отчет, что не увидите каких-то исключительных возможностей, как и высокой производительности. Как и было сказано, предназначена она только для домашнего использования. Главное достоинство этого роутера – его антенна вай фай на 5 dBi. Она дает достаточно хорошее покрытие, сигнал поддерживается стабильно и при продолжительной работе прибор не перегревается – по отзывам пользователей. Но многим хотелось бы, чтобы антенна была съемной.

Что касается установок, то не так давно можно было найти некорректные инструкции, в которых указывалось, что настройка роутера tenda n3 возможна только с помощью специального диска. Это и отпугивало многих пользователей. По счастью, теперь эти инструкции исправлены.
Внимание! Для обслуживания данного маршрутизатора никакого диска не требуется! Как и установки драйверов или другого программного обеспечения. Все процедуры проводятся только с помощью WEB интерфейса.
Настройка роутера
Итак, перед вами компьютер, имеющий выход в интернет, и маршрутизатор. Их нужно соединить с помощью сетевого кабеля.
- включите компьютер и откройте любой браузер – Опера, Мозилла или Эксплорер. Некоторые утверждают, что лучше настраивать роутер Tenda N3 через Эксплорер, но это не совсем так, принципиальной разницы, какой именно браузер вы будете использовать, нет;
- в адресной строке вам нужно ввести стандартный адрес: 192.168.0.1. Перед вами должно всплыть вот такое окошко:

- адрес, пароль и логин (по умолчанию это admin) неизменны и просты. Если вы вели все без ошибок, вы окажетесь на странице Тенда и получите доступ к панели управления;
- теперь вам следует дождаться, пока загрузиться окно и появятся все кнопки;

- после этого нажимайте в верхнем правом углу кнопку «Дополнительные установки»;
- дальнейшие действия будут идентичны независимо от того, к какому провайдеру вам нужно подключиться. Для Билайн нужно в графе «режим» ввести L2TP, в графе «адрес» - 80.241.35.45.
Провайдер выдаст вам ваши логин и пароль, которые также следует ввести в соответствующие поля. Больше ничего вам изменить не нужно. Сохраните изменения;

- для Ростелеком, Мегалайн, ТТК и других провайдеров вам нужно выбирать режим PPPOE. Если таковой отсутствует, но есть ADSL Dial-uр, тот его и выбирайте, это одно и то же. Затем введите логин и пароль, предоставленные провайдером и жмите «Сохранить»;

- что делать, если у вас есть жесткая привязка к МАК-адресу? Ищите кнопку «Kлонировать МАК» и нажимайте на нее, чтобы роутер получил возможность клонировать сетевую карту вашего компьютера.
На этом этапе все базовые настройки завершены. Теперь можно переходить к дополнительным.
Как настроить безопасность доступа
Вы хотите, чтобы кроме вас больше никто не мог войти в панель управления роутера и изменить их. Для осуществления этого сначала вам нужно через интернет закрыть доступ к роутеру.
Как это сделать:

- откройте страницу под названием «Инструменты системы»;
- найдите раздел «Изменение пароля»;
- в первом поле введите стандартный пароль, а в двух нижних – новый, ваш собственный;
- осталось только сохранить изменения и закрыть страницу.
Теперь кроме вас никто не сможет без пароля в настройки роутера.
Видео: настроим Tenda на beeline
Как подключить wifi
На роутере данной модели предусмотрены два способа настройки вай фай:
- через ВЕБ-интерфейс;
- через WPS.
Устройство имеет интегрированную точку доступа АР и соответственно поддерживает режим упрощенных настроек WPS.
Удобнее настраивать беспроводной доступ первым способом, с помощью ВЕБ-интерфейса:

Тем более что делается это буквально в три клика:
- снова переходим на страничку «Установка беспроводной сети»;
- в пункте «Безопасность» из предложенных вариантов нужно выбрать такой: «Режим безопасности WPA2-PSK» - это максимальный уровень защиты, который вы можете обеспечить на данном устройстве;
- теперь осталось только придумать пароль, который должен состоять не более чем из восьми символов, и ввести его в соответствующую графу. Сообщайте этот пароль только тем, кто будет иметь право доступа к вашему устройству;
- не забудьте сохранить все изменения.

Для установки защиты максимального уровня введите необходимые данные в соответствующие поля.
Вот и все – вы произвели самостоятельно все необходимые настройки вашего роутера и обезопасили себя от незаконного проникновения посторонних пользователей в интернет через вашу сеть. Хотелось бы узнать больше о функциях маршрутизатора?
Дополнительная информация
Вы можете также пробросить порт на свой роутер Tenda N3. делается это так:

Теперь вы можете безопасно и комфортно пользоваться вашим роутером в любое время. Как вы убедились, ничего сложного в процедуре настройки устройства нет, система сама вам подсказывает, что и за чем следует делать.
>Являясь участником партнерской программы «Дом.ru Клуб», вы можете использовать свои накопленные баллы на оплату услуг Дом.ru. Это можно сделать в Личном кабинете Партнерской программы: Перейдите в раздел «Потратить баллы» и выберите раздел пополнения...
Являясь участником партнерской программы «Дом.ru Клуб», вы можете использовать свои накопленные баллы на оплату услуг Дом.ru Это можно сделать в Личном кабинете Партнерской программы: Вы можете оплачивать частично или полностью стоимость услуг Дом.ru...
Чтобы узнать, какой у вас роутер, посмотрите модель на нижней стороне корпуса. Инструкция ИЛИ С ОФИЦИАЛЬНОГО САЙТА ES...
Для просмотра истории платежей и начислений авторизуйтесь в Личном кабинете. Узнать, как авторизоваться в Личном кабинете, вы можете здесь . Выберите пункт меню «Платежи» -- «История баланса». О...
Увеличить скорость доступа в Интернет можно двумя способами: * Подключить услугу «Увеличение скорости». * Изменить тарифный план на более скоростной. КАК ПОДКЛЮЧИТЬ УСЛУГУ «УВЕЛИЧЕНИЕ СКОРОСТИ»: Зайдите в Личный кабинет. Узнать, как авторизоватьс...
Для настройки PPPoE откройте браузер и в адресной строке введите 192.168.1.1 Введите данные авторизации: Имя пользователя SuperUser Пароль Beeline$martB0x Нажмите кнопку «Продолжить». Нажмите кнопку «Расширенные настройки». . В расширенных нас...
ВНЕШНИЙ ВИД ПДУ ВОЗМОЖНОСТИ ПДУ Универсальный пульт дистанционного управления (ПДУ) представляет собой универсальное устройство, способное заменить два ПДУ, а именно, с помощью этого ПДУ можно управлять абонентской ТВ-приставкой (STB) и телевизором (T...
Чтобы узнать, какой у вас роутер, посмотрите модель на нижней стороне корпуса. Инструкция по настройке роут...
Tenda – популярный производитель качественных и современных роутеров. Если вы являетесь счастливым обладателем одной из моделей данного производителя, то прежде чем вы сможете приступить к использованию интернета, необходимо выполнить правильную настройку.
Ниже мы рассмотрим поэтапную настройку роутера Tenda, которая начинается с подключения роутера к компьютеру и заканчивается внесением настроек, позволяющих наладить беспроводную сеть. Обращаем ваше внимание на то, что данная статья достаточно обобщенная, поскольку для разных моделей роутеров Tenda и провайдеров выполнение настройки сети может выполняться по-разному.
Этап 1: подключение роутера
Настройка роутера начинается с его правильного подключения к компьютеру. Прежде всего, вам потребуется обеспечить роутеру питание, подключив его к электросети с помощью блока питания, входящего в комплект.
На очереди предоставление роутеру интернета. Сделать это можно, подсоединив к роутеру интернет-кабель, проведенный вашим провайдером в квартиру. На разных моделях Tenda гнездо для интернет-кабеля может выделять по-разному, но, как правило, оно либо выделяется от остальных разъемов цветом, либо подписывается словом «WAN» .

И, наконец, подключение роутера можно завершить, соединив его с компьютером. Для этого в комплект к вашему маршрутизатору должен идти специальный сетевой кабель, один конец которого необходимо подключить к компьютеру, а второй, соответственно, вставить в модем. Причем, подключая кабель к модему, вы можете выбрать любой из свободных разъемов.

Собственно, на этом простая процедура подключения завершена, а значит, можно переходить к настройке роутера.
Этап 2: настройка роутера
К настройкам роутера доступ можно получить через веб-интерфейс. Чтоб это сделать, запустите на компьютере любой браузер, а затем, используя адресную строку, выполните переход по следующей ссылке:
На экране отобразится окно ввода логина и пароля. Если вы эти данные не меняли, то они являются стандартными, а значит, в обоих полях вам потребуется прописать слово «admin». Если эти данные не подошли, значит, обратите внимание на дно вашего роутера, где содержится информация об авторизационных данных.
В левой области окна пройдите ко вкладке «Advanced Settings» , где вам потребуется выбрать раздел «WAN Settings» . Здесь вам потребуется указать настройки сети, предоставленные вашим провайдером. Обращаем ваше внимание на то, что каждый провайдер имеет собственные настройки, поэтому общей рекомендации здесь нет, и если у вас возникли сложности с заполнением данного раздела – рекомендуем совершить звонок на горячую линию провайдера.
Как только необходимые настройки сети будут внесены, вам потребуется их сохранить, а затем в левой области пройдите ко вкладке «WLAN Settings» , чтобы перейти к настройке Wi-Fi.
Прежде всего, откройте раздел «Basic Settings». Здесь вам потребуется заполнить следующую графу:
- SSID – наименование вашей беспроводной сети. Оно может быт произвольным, но должно обязательно состоять из букв латинского алфавита с возможным применением цифр и некоторых символов. Использование пробелов здесь недопустимо.
Щелкните по кнопке «Apply», а затем в левой области окна пройдите ко вкладке «Security Settings» . В данном разделе мы будем заниматься обеспечением безопасности нашей беспроводной сети, то есть установкой для нее специального ключа безопасности, без которого подключить устройство к вашей домашней сети будет невозможно. Заполните следующие графы:
- Security Mode. Здесь вам потребуется указать тип защиты. Поскольку мы хотим защитить Wi-Fi паролем, тогда выбираем параметр «WPA2-Personal» ;
- Pass Phrase. Здесь, соответственно, указывается пароль для беспроводной сети. Он может быть произвольным, однако, длительность его должна быть не менее восьми символов, а при вводе вы можете использовать латинские буквы верхнего и малого регистра, а также цифры и символы;
- Key Renewal Interval. Поставьте значение в 3600 секунд.

После указания данных настроек сохраните изменения нажатием по кнопке «Apply» . С этого момента настройку роутера можно считать завершенной.
Этап 3: настройка компьютера
В данном случае здесь, скорее, подразумевается не настройка компьютера, поскольку обычно он в этом не нуждается, а проверка некоторых параметров, которые могут влиять на работоспособность сети.
Для этого откройте меню «Панель управления» , а затем пройдите к разделу «Центр управления сетями и общим доступом» .

На экране отобразится новое окно, в левой области которого вам следует выбрать пункт «Настройка параметров адаптера» .

Щелкните по активному интернет-подключению вашего компьютера правой кнопкой мыши и в отобразившемся контекстном меню выберите пункт «Свойства» .

На экране отобразится миниатюрное окошко со списком пунктов, среди которых вам потребуется найти «IP версии 4» , щелкнуть по пункту один раз левой кнопкой мыши, а затем выбрав ниже кнопу «Свойства» .

Вам потребуется убедиться, что в обоих случаях у вас выставлено автоматическое получение данных. Если нет, вам потребуется внести необходимые изменения, а затем применить их.

С этого момента настройку роутера Tenda можно считать завершенной. Если у вас возникли любые сложности, связанные с настройкой интернета от данного производителя, не затягивайте со звонком вашему провайдеру. Уточнив модель роутера, специалист позволит вам правильно настроить роутер для последующего его комфортного использования.
Доброго времени суток.
Не так давно помогал одному своему приятелю создать домашнюю Wi-Fi сеть. Ну а так, как он приобрел достаточно новую модель роутера Tenda (а именно FH456) - я решил набросать сию статью.
Вообще, должен признаться, что я не ожидал такого неплохого набора функций, да и вообще, качественной работой от роутера, цена которому 15$ (а если нарваться на акцию, то и того дешевле!).
Забегая вперед, скажу, что роутер покрыл всю квартиру стабильной сетью Wi-Fi: я специально запускал на ноутбуке скачивание популярного файла (попутно открыл браузер, и нажимал F5 для обновления страничек) и ходил с ним по всем комнатам - даже за двумя стенками прием отличный, скорость не падает и не рвется!
И так, начнем по порядку...
Дополнение! У меня на блоге есть еще одна инструкция по самостоятельному подключению и настройке роутера:
Настройка роутера Tenda FH456
Аналогичные модели: N301, F3 (настраиваются также)
Почему на Tenda FH456 стоит обратить внимание, преимущества. Где купить.

- главный плюс : хорошее и качественное покрытие всей квартиры или дома (на роутере 4 антенны, каждая по 5 dBi);
- полностью качественный перевод на русский язык прошивки устройства (с настройками разберется даже начинающий пользователь ПК);
- возможность регулировать сигнал беспроводной сети, есть три режима: низкий, средний, высокий;
- устройство может работать как в качестве роутера, так и в качестве репитера;
- довольно-таки неплохой процессор (чипсет от Realtek);
- возможность управления трафиком: например, можно ограничить пропускную способность определенным подключенным пользователям (например, занимает у вас весь канал интернета брат/сват/еще кто-то - поставьте ему ограничение на загрузку, скажем, в 4000 КБ/с);
- есть функции родительского контроля и задания времени расписания работы (можете на ночь отключать работу Wi-Fi);
- остальные характеристики довольно стандартны, думаю нет смысла их здесь приводить...
И за все эти функции придется отдать около 15$ (продается на AliExpress и еще ряде ). В обычных наших магазинах - я пока такую модельку не видел...
Что входит в поставку

Коробка с маршрутизатором / внешний вид
Поставка роутера достаточно стандартна: входит в комплект само устройство, сетевой кабель (мне для настройки не пригодился, т.к. устройство можно настраивать сразу по Wi-Fi соединению), блок питания. Естественно, в комплекте шли документы и справка на русском - но, если честно, это все тоже не пригодилось...

Подключение маршрутизатора и разбор с "проводами"
Само подключение роутера - стандартное. Кабель, идущий от Интернет-провайдера, необходимо подключить к гнезду WAN, сетевой кабель от ПК воткнуть в один из трех LAN портов. Ну и для включения устройства - подключить его к блоку питания.
Примечание!
Чем приятно удивил Tenda - так это отсутствием необходимости подключать ПК для настройки роутера. Т.е. если вы не планируете использовать ПК - то всю настройку роутера можно выполнить только по Wi-Fi сети. Удобно!

Если с устройством все в порядке - на нем должны начать гореть и мигать светодиоды (как на фото ниже).

- во-первых, это адрес для настройки маршрутизатора: 192.168.0.1;
- во-вторых, название сети Wi-Fi, которое роутер создаст по умолчанию, когда вы впервые его подключите (оно может быть отлично от моего, поэтому см. на наклейку на корпусе именно своего устройства!).

Настройка и безопасность Wi-Fi сети
Как уже сказал выше, ВСЮ настройку можно выполнить по Wi-Fi. После начала работы роутера - он создает Wi-Fi сеть, которая не защищена паролем (открыта для всех!). Поэтому, первое, что рекомендую сделать, это подключиться к ней и изменить пароль для доступа.
Подключение к сети очень простое - достаточно щелкнуть по значку сети в трее (рядом с часами) и выбрать то название сети, которое указано на наклейке на корпусе устройства (сеть будет открыта!).

Подключение к открытой сети / Tenda маршрутизатор впервые был запущен
Браузер должен сразу же открыть настройки маршрутизатора (адрес: http://192.168.0.1/index.html ).
- имя беспроводной сети (может быть любым);
- режим безопасности: наиболее актуальный сейчас - это WPA2-PSK;
- и пароль - может быть любым (рекомендую не менее 6 символов).
- Далее сохраните настройки. Роутер должен перезагрузиться, а вам будет нужно вновь подключиться к только что переименованной Wi-Fi сети...

Настройка доступа к Интернет
Как уже сказал выше, нужно будет на ноутбуке (например) вновь подключится к только что переименованной Wi-Fi сети. Кстати, обратите внимание, что в большинстве случаев значок Wi-Fi у вас пока еще будет с желтым восклицательным знаком (т.е. сеть будет без доступа к Интернету).

Затем открыть раздел "Настройки Интернета". Вот здесь уже, дать конкретные рекомендации сложно - т.к. в зависимости от провайдера, сеть строится у всех по разным стандартам.
Важно!
Данные для подключения к Интернет - должны быть указаны в вашем договоре с провайдером интернет-услуг.
Стоит отметить, что Tenda поддерживает практически все варианты, которые встречаются у нас в стране: PPPoE, PPPoE (Россия), Статический IP-адрес, Динамический IP адрес, PPTP, L2TP (также оптимизированных под Россию).

В общем-то, если, например, взять PPPoE (Россия), как наиболее популярный вариант, то вам необходимо будет указать только логин и пароль для доступа (эти данные можно узнать в договоре с Интернет-провайдером). Всё, осталось их ввести и сохранить настройки. Если данные верны - то роутер соединиться, и появиться доступ к Интернету.

Появился ли Интернет, да и вообще насколько он активно используется - можете узнать в разделе "Статус" - тут вы увидите с какой скоростью идет сейчас скачивание, отдача, сколько человек присоединены к роутеру, IP-адреса, MAC-адрес и т.д. В общем, всё, что нужно!

Статус работы роутера
Также стоит отметить, что у некоторых Интернет-провайдеров есть доп. защита - привязка к номеру MAC-адреса (У каждого роутера или сетевой карты он свой). В этом случае следует скопировать старый MAC-адрес .
Дополнение!
MAC-адрес: что это и где его узнать. Как клонировать MAC-адрес старой сетевой карты -
Сделать это можно в разделе "Управление" . MAC-адрес, кстати говоря, указывается на наклейке с оборудованием (т.е. посмотрите на наклейку на вашем старом роутере). Либо можно подключить его снова к ПК, и посмотреть в его веб-интерфейсе.

Если речь идет о сетевой карте - то просто откройте командную строку и введите: ipconfig /all

Что еще можно настроить...
В настройках беспроводной сети есть парочку интересных опций:
- первая - это задание уровня сигнала . Если у вас сигнал достаточно хороший по всей квартире - можно его убавить до среднего или низкого (по умолчанию стоит высокий);
- вторая - есть опция по заданию расписания работы роутера. Удобно, например, отключать на ночь (или на день, когда вас нет дома - и не очень бы хотелось, чтобы дети без присмотра лазили по сети...).

Еще одна удобная фишка находится в разделе "Контроль полосы пропускания". Здесь можно ограничить какого-нибудь пользователя: например, поставить скорость ограничения в 512 КБ/с. Очень удобно, когда кто-то забивает весь канал своими загрузками, а у тебя странички грузятся по 10-15 сек.

Ну и последнее, есть функция родительского контроля. Она, конечно, не идеальна, но тем не менее. Такая штука есть далеко не в каждой модели бюджетного роутера.

Что имеем в итоге
Итого за какие-то 700-800 руб. получаем качественный роутер, покрывающий всю квартиру стабильной высокоскоростной связью (до 300 Мбит/с). По сравнению с тем же D-link бюджетных моделей за эти деньги - это как небо и земля! Бюджетный вариант от Tenda выигрывает по всем статьям.
Отмечу также, что последние версии прошивки полностью на русском языке, с качественным переводом. На самом деле, настройка прошла за пару минут и ни с чем не пришлось возиться (с дрожью вспоминаю, как приходилось перепрошивать роутеры TRENDnet, т.к. заводская прошивка работала из рук вон плохо).
На этом всё. Дополнения приветствуются.
Китайские маршрутизаторы давно пользуются высоким спросом не только из-за ценовой политики, но и из-за своего проверенного качества. Роутер Tenda N300 — лучшее тому подтверждение. Его производитель, компания Tenda, предлагает надежные решения, связанные с компьютерными сетями, включая свитчи, модемы и роутеры.
Описание и особенности
Эта модель, как и весь ряд маршрутизаторов Tenda, оформлена стильно. Черно-оранжевое оформление с качественным фото, которое соответствует продукту внутри.
На тыльной стороне нанесены отличительные особенности и то, что требуется знать пользователю о портах подключения.
Устройство с блоком питания (9В, 600 мА) надежно упаковано в защитный картонный лоток, чтобы уберечь от повреждений при транспортировке.
В стандартной комплектации предусмотрен 1 м патч-корда и инструкция с гарантией.
Роутер выполнен из белого пластика с глянцевым покрытием сверху. Дизайн лаконичный, что позволяет устройству гармонично вписаться в стиль современного офиса или дома. На передней панели находятся логотип компании и светодиодные индикаторы.
Мягко мигающие лампочки размещены по порядку в соответствии с индикацией событий: подача питания, работа сети (2.4 ГГц), 3 рабочих порта локальной сети, подключение к Интернету, передача данных (индикатор Т) и работу протокола полуавтоматического создания беспроводной сети Wi-Fi (WPS).

У Tenda F3 на панели сзади прикреплены 3 несъемные антенны с коэффициентом 5dBi, высотой 17 см.
Они шарнирные, легко проворачиваются в нужном направлении, идентичного цвета с роутером.
По бокам и снизу роутера присутствуют вентиляционные отверстия. Маршрутизатор можно поставить на стол, есть резиновые ножки, не позволяющие скользить устройству по поверхности; можно также повесить его на стену.
На задней крышке наклеено название модели маршрутизатора, его МАС-адрес и серийные номера.
Стандартные настройки роутера Tenda просты. Первое из необходимого — включить роутер и вставить сетевой кабель интернета в порт WAN, расположенный сзади маршрутизатора.
Там же находится порт LAN, в который вставляется патч-корд и подключается к идентичному порту на ноутбуке или персональном компьютере. Также необходимо подключить блок питания.
При первом запуске в браузере вводится адрес 192.168.0.1. На экране появится мастер настройки маршрутизатора и меню.
На входе вводится имя и пароль, установленные по умолчанию — admin/admin. Для удобства пользователей все переведено на русский язык. При работе с меню настроек, с правой стороны высвечиваются подсказки с разъяснениями.
Доступно 4 варианта подключения к Интернету. В меню выбирается необходимое: PPPoE, DHCP, L2TP, PPTP. Для защиты сети устанавливается персональный пароль к Wi-Fi.
Все делается в одном окне и не занимает много времени. Роутер готов к работе буквально за 20-30 минут отладки. Доступен статический IP, который прописывается в «Основных настройках», как и ряд других особенностей.

В системных вкладках N300 можно указать параметры и следить за изменением статистики. Это и потребление трафика, и количество активных пользователей Wi-Fi.
Для тех, у кого несколько устройств, но один канал связи, во вкладке «Управление пропускной способностью» можно задать отдельный диапазон IP-адресов, установить ограничение на скачивание информации или задать скорость загрузки.
Присвоить имя беспроводной сети, установить пароль, стандарты связи, тип шифрования данных, используемые диапазоны частот, назначить полосу пропуска при загрузке данных можно во вкладке «Беспроводной режим».
Сеть провайдера настраивается во вкладке «Настройка подключения WAN». Провайдеры интернет-услуг обязательно предоставляют подробные описания параметров подключения к своей сети.
Для удобства подключения роутер позволяет склонировать MAC-адрес сетевого интерфейса локального компьютера или ноутбука, что доступно во вкладке «Клонирование MAC-адреса».
Для настройки локальных подключений можно детализировать параметры установок DHCP службы маршрутизатора N300 во вкладке «Список клиентов DHCP».
Для опытных пользователей есть расширенные конфигурации по настройке, которые отыщутся во вкладках: «Скорость WAN», «Настройки DNS», «Настройки LAN» и «Соединение типа «мост»». Проброс портов настраивается во вкладке «Переадресация».
Для обновления прошивки роутера и для сохранения или загрузки настроек нужно воспользоваться вкладкой «Системные инструменты». Обновленная прошивка скачивается в сети без проблем.
В случае если понадобится выпустить локальные машины во внешнюю сеть, Tenda позволяет во складке «Узел DMZ» выполнить конфигурирование демилитаризованной зоны. Стандартно в таком устройстве присутствует возможность использовать динамический DNS, что задается во вкладке «DDNS».
Характеристики и спецификация
Полностью соответствуют заводскому описанию характеристики роутера. Поддерживаются основные WI-FI стандарты /b/g/n в диапазоне частот 2.4 ГГц, с пиковой пропускной способностью до 300 Мбит/с.
 Защита беспроводного канала обеспечивается стандартами WPA-PSK/ WPA2-PSK WPA WPA2.
Защита беспроводного канала обеспечивается стандартами WPA-PSK/ WPA2-PSK WPA WPA2.
В устройстве присутствует кнопка WPS.
Можно осуществлять родительский контроль доступа к интернету и задание временных ограничений работы беспроводного канала.
Для роутера Tenda бюджетного сегмента большим преимуществом выступает наличие поддержки IPTV. Это удобно для организации беспроводного доступа к сервисам цифрового телевидения.
Соединиться с провайдером можно по защищенному каналу VPN с протоколами PPTP, L2TP. Еще подключение возможно к внешней сети по PPPOE.
У маршрутизатора внутренние автоматически настраиваемые LAN-порты поддерживают скорость 10-100 Мбит/с. Роутер поддерживает все основные возможности для потребительского устройства своего класса благодаря надежному процессору Broadcom, наличию оперативки в 16 Гб и 2 Гб флеш-памяти.
Об энергосбережении N300 говорит потребляемая мощность, которая без нагрузки составляет 1.9 Вт, а при полной — 3.3 Вт. Входной переменный ток при напряжении 100-240 В на частоте 50/60 Гц, не превышает 0,3 A.
На выходе блока питания напряжение 9V постоянного тока величиной 0.6A. При этом габариты устройства относительно компактны: 127,4 х 90,5 х 26 мм.
Тесты и сравнения
Устройство достаточно давно присутствует на рынке сетевого оборудования, многочисленные энтузиасты проводили тестирование в условиях стандартных панельных квартир небольшой площади.
Результаты свидетельствуют о надежности радиомодуля, несмотря на межкомнатные перегородки и несущие стены. Отмечается снижение скорости с ростом преград.
При запуске тестов скорости доступа к интернету на локальных компьютерах, смартфонах и гаджетах в большинстве случаев результаты сигнализируют о том, что узким звеном является пропускная способность самого провайдера. Передача данных по локальной сети Ethernet практически достигает заявленных 100 Мбит/с.
При просмотре IPTV звуковое сопровождение синхронизировано с картинкой, паузы отсутствуют или не привлекают к себе внимания. Рассинхронизация в большей степени зависит от нагрузки на домашнюю сеть и пропускную способность провайдера.