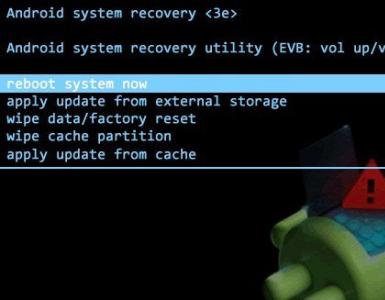Как переместить закладки из импортированных в мои. Как перенести свой профиль в Firefox
Перенос профиля в Firefox на диск, флешку или винчестер необходим для сохранения пользовательских настроек в браузере после его переустановки, форматирования системного раздела, инсталляции операционной системы. Также эта процедура необходима при переносе данных Firefox на другой компьютер (например, закладок, паролей, истории посещений и др.).
Из этой статьи вы узнаете, как выполнить перенос профиля в Firefox различными способами, как отдельно импортировать и экспортировать закладки, а также о том, как изменить его местонахождение на диске (разместить его в другом разделе винчестера).
Структура профиля
Папка профиля браузером генерируется автоматически. Её название состоит из латинских букв и цифр. В ней хранится информация о пользовательских настройках. Вот только некоторые элементы, находящиеся в профиле, которые необходимы для восстановления созданной конфигурации Mozilla Firefox:
- places.sqlite - закладки, история посещённых страниц и скачанных файлов;
- bookmarkbackups - резерв сохранённых закладок;
- key3.db, logins.json - учётные данные (пароли и логины);
- permissions.sqlite, content-prefs.sqlite - специализированные настройки Фаерфокс (установленный масштаб, размер шрифта, разрешение отображения всплывающих окон для отдельных сайтов);
- search.json.mozlz4 - заданные поисковые системы;
- persdict.dat - дополнительные слова (словарь браузера);
- formhistory.sqlite - данные для автозаполнения полей;
- cookies.sqlite - куки;
- папка extensions - подключенные расширения;
- cert8.db - настройки сертификатов безопасности для защищённых сетевых соединений;
- secmod.db - база модулей защиты;
- mimeTypes.rdf - набор действий браузера для определённых типов файлов (например, для загрузки, просмотра файлов PDF);
- pluginreg.dat - MIME-типы установленных плагинов;
- sessionstore.js - сохранённая интернет-сессия (открытые вкладки, окна);
- xulstore.json - настройки панели инструментов;
- prefs.js - опции, изменённые пользователем.
Как получить доступ?
Открыть директорию с профильными настройками можно двумя способами:
Способ №1: при помощи опции FF
1. Щёлкните иконку «Меню» вверху справа (значок «три полоски»).
2. В выпавшем окне, под блоком иконок, клацните «знак вопроса».
3. В перечне кликните «Информация …».

4. В загрузившейся вкладке нажмите «Открыть …».

5. В системном окне появится содержимое профильной папки.

Если нужно просмотреть все имеющиеся профили, в адресной строке окна клацните в пути местоположения «Profiles». Проводник ОС «поднимется» в иерархии на уровень.
Способ №2: через меню «Пуск»
1. В панели задач выберете «Пуск».

2. В поисковой строке напечатайте:
%APPDATA%\Mozilla\Firefox\Profiles\

3. В «Пуск» появится иконка директории. Кликните её, чтобы просмотреть содержимое.
Резервирование и восстановление
Метод №1: вручную
1. Откройте директорию с профилями.
2. Закройте браузер: клацните «крестик» вверху слева.

3. Кликните правой кнопкой по профилю, который необходимо зарезервировать для последующего восстановления. В меню нажмите «Копировать».

4. Перенесите копию в другую папку на винчестере (желательно не в системный раздел) или на рабочий стол: клацните по пустому месту правой кнопкой, нажмите «Вставить».

5. Откройте профиль, в котором вы хотите разместить созданную копию (на другом ПК, в только что установленном дистрибутиве FF и т.д.).
6. Выделите все находящиеся в ней элементы (файлы и папки): выделите любой объект кликом мышки и нажмите Ctrl + A.

7. Щёлкните правой кнопкой по выделенному списку. В меню запустите команду «Удалить».

8. Откройте ранее скопированную папку (копию профиля).

9. Скопируйте её содержимое:
- выделите все элементы;
- правой кнопкой откройте меню и нажмите «Копировать».

10. Перейдите в очищенную папку, в директории FF.
11. Нажмите правую кнопку мыши, щёлкните в перечне команду «Вставить».

Примечание. Если папка имеет идентичное название с папкой бэкапа, поднимитесь выше, в директорию Profiles, а затем нажмите «Вставить» и подтвердите замену всей папки.

12. Теперь, когда данные перенесены, запустите FF.
Метод №2: автоматически - в программе MozBackup
Mozbackup - программа, которая выполняет восстановление пользовательских данных в FF на уровне отдельных элементов в автоматическом режиме. Освобождает пользователя от необходимости вручную переносить профильную папку. Рекомендуется к использованию в первую очередь начинающим пользователям.
Чтобы воспользоваться ей, выполните это руководство:
Загрузка и инсталляция
1. Загрузите офсайт - http://mozbackup.jasnapaka.com.

2. Кликните раздел «Download».

Примечание. Анкоры с пометкой «no install» для загрузки портативной версии программы.
4. Запустите скачанный файл, выполните установку.
Создание бэкапа
1. Кликните ярлык утилиты. Нажмите «Next».

2. Убедитесь в том, что в блоке «Operation» включен режим «Backup a profile» (создание бэкапа).

3. Нажмите «Browse», установите директорию для бэкапа.

4. Для перехода выберите «Next».
5. В окне «Question»:
- нажмите «Да», если хотите закрыть доступ к файлу паролем, и введите ключ;
- нажмите «Нет», если пароль не нужен.

6. Выберите данные, которые необходимо скопировать. Установите возле них «птички».

7. По окончании резервирования кликните «Finish».

Восстановление из файла
1. Закройте браузер, откройте MozBackup.
2. Включите режим «Restore a profile» (восстановление).

3. Укажите путь к резервной копии (кнопка Browse).

4. Выберите элементы для восстановления.

5. Подтвердите запуск операции: клацните «Да» в запросе «Question».

Метод №3: копирование в аккаунт Firefox
Метод позволяет хранить бэкап на сервере разработчиков FF и использовать его для переноса пользовательских настроек на ПК, мобильных устройствах.
Чтобы его задействовать, сделайте так:
1. В браузере щёлкните: Инструменты → Настройки.

2. Откройте подраздел «Синхронизация».
3. Нажмите «Создать аккаунт».

4. Наберите e-mail, пароль для входа (длиной не менее 8 символов), а также свой возраст.

5. Нажмите «Создать… ».
6. Подтвердите вход в режим синхронизации.
7. Укажите, какие данные нуждаются в резервировании, а какие нет. По умолчанию отмечены все (вкладки, история, пароли и т.д.). Нажмите «Сохранить… ».
8. В указанном e-mail откройте уведомление от Firefox и воспользуйтесь ссылкой для подтверждения.
9. Для восстановления профиля опять перейдите: Инструменты → Настройки → Синхронизация.
10. Войдите в аккаунт: нажмите Войти, введите логин (e-mail) и пароль.
Перенос профиля в другой раздел
Иногда в целях безопасности, экономии свободного пространства на диске C возникает необходимость переместить пользовательский профиль из директории, предустановленной по умолчанию, в альтернативное хранилище (папку), размещённое в другом разделе или винчестере.
Выполняется эта надстройка следующим образом:
1. Создайте папку для хранения профиля.
Например: e:\profile\firefox\
Где «e:» - это буква раздела диска.
2. Скопируйте содержимое профильной папки в браузере (см. инструкцию по резервированию вручную).
3. Вставьте скопированные данные в подготовленную пустую папку.
4. Укажите в браузере путь к новому месту хранения при помощи одного из ниже описанных способов:
Способ №1: надстройка в ярлыке
1. Кликните правой кнопкой мыши по ярлыку браузера, размещённом на рабочем столе (который вы используете для запуска). Откройте панель «Свойства».

2. В строке «Объект» к имеющейся записи (путь к исполняемому файлу) добавьте ключ:
Profile "d:\profile\firefox"
В кавычках указан путь к новому хранилищу.

Способ №2: изменение инициализации
1. В строке «Пуск» введите - %appdata%\Mozilla\Firefox\profiles.ini
2. Кликните по появившейся иконке файла profiles.ini. По умолчанию он открывается в приложении «Блокнот».
3. Отредактируйте его:

Строку Path=Profiles/xxxxx.default замените на Path=d:\profile\firefox.
Где «d:\profile\firefox» путь к профильной папке.
В строке IsRelative=1 вместо значения «1» установите «0».
4. Сохраните правку опций. В меню «Блокнота» щёлкните: Файл → Сохранить (или «Сохранить как… »).

После переноса профиля все данные, настройки будут сохраняться в указанную папку.
Перенос закладок
1. В меню кликните: Журнал → Показать весь журнал.

2. В панели Журнала откройте ниспадающий список «Импорт и …» и выберите «Экспорт … в… ». Укажите директорию для файла с закладками.

Соответственно, чтобы восстановить или перенести закладки, например, из Chrome в Firefox в формате HTML, снова перейдите в журнал, в «Импорт и … » и щёлкните опцию «Импорт … ». Затем укажите путь к копии закладок и загрузите его. Коллекция ссылок появится в боковой панели с сохранёнными URL.
Восстановление профиля позволяет значительно экономить время в процессе индивидуальной настройки браузера Firefox после переустановки системы, его инсталляции на другом ПК. Выберите любой из описанных методов и создайте резервную копию профильной папки прямо сейчас. И тогда вы уже наверняка не потеряете из виду подборку любимых сайтов, подключенные аддоны, сетевые настройки, историю посещённых страниц.
Вопрос:
Как в хроме перенести все открытые вкладки?
Иногда нужно перенести все открытые окна или точнее как называет это Google Chrome вкладки на другой компьютер, например у вас на работе открыта нужная информация и хотелось бы поработать с ней дома, а вкладок ведь может быть и 30 штук в таком случае вручную сохранять адреса страниц очень не удобно.
Поэтому предлагаю одно из решений:
Первый способ.
Можно поставить какой-нибудь плагин для синхронизации вкладок, но я например не хочу использовать сторонние плагины.
Поэтому перехожу ко второму варианту — он простой и не требует ничего устанавливать.
Второй способ.
1. Для начала у нас должно быть включена синхронизация данных с помощью аккаунта на Gmail

Эта синхронизация очень облегчает жизнь (если не доверяете Гуглу свои пароли и прочее можете оставить только галочку Закладки)
2. На любой открытой вкладке нажимаем правую кнопку мыши и выбираем — Закладки для всех вкладок

3. Открывается окно с сохраненными Закладками Chrome

4. Создаем нужно нам название группы закладок текущих вкладок и сохраняем

5. На любом другом компьютере где установлен Google Chrome и включена синхронизация через аккаунт Gmail мы увидим в разделе Другие закладки нашу сохраненную группу вкладок.

6. Переходим в нужную нам группу и открываем все вкладки группы или в Новом окне или в этом же окне Chrome.

Вот такие нехитрые действия для переноса открытых вкладок Chrome на любой другой компьютер.
Привет! Как и множество других статьей на этом сайте, эта статья из личного опыта. Расскажу о решении проблемы, с которой я столкнулся несколько дней назад. Речь пойдет о сохранении настроек браузера Opera. Покажу, как можно перенести экспресс-панель, закладки, пароли и другие настройки браузера Opera на другой компьютер, или при переустановке Windows.
Все началось с того, что я решил переустановить Windows 7, на Windows 10. И главной задачей было перенести настройки браузера Opera. Для меня было очень важно полностью перенести первым делом экспресс-панель, все закладки и сохраненные в Opera пароли. Проще говоря, мне нужно было сохранить свой профиль в Opera, и восстановить его после переустановки Windows, в заново установленный браузер.
Сразу скажу, что в интернете я решения не нашел. Там есть много статей на эту тему, и следуя им можно без проблем перенести закладки, настройки экспресс-панели, историю и т. д., просто сохранив определенные файлы. Но, пароли таким способом перенести нельзя. Дело в том, что все сохраненные пароли Опера сохраняет в отдельный файл и они привязываются под конкретного пользователя Windows. Когда я переносил файл с паролями в профиль новой, заново установленной Оперы, то пароли не переносились. На сайтах, для которых я сохранял пароли, просто не было возможности автоматически авторизоваться. Ну и в настройках браузера, список сохраненных паролей был пустым. Вот тогда я немного расстроился, ведь для меня было очень важно перенести все сохраненные пароли.
Я конечно же знал, что в Opera есть функция синхронизации. Но где-то в интернете я прочитал, что эта функция синхронизирует только закладки и открытые вкладки. Пароли не синхронизируются. Это мне почему-то запомнилось, и я исключил этот способ. И зря, как оказалось.
Когда я уже перечитал кучу разных инструкций, и понял, что пароли мне не перенести, решил все таки проверить функцию синхронизации. И как оказалось, в Opera синхронизируется все. В том числе пароли. На момент моих мучений, версия Оперы была 43.0. Точно сказать не могу, но вполне может быть, что в более ранних версиях синхронизация паролей не работала.
В итоге: я с помощью функции синхронизации перенес весь свой профиль Opera (пароли, экспресс-панель, закладки, настройки) , при переустановке Windows. Таким же способом, можно сохранить, и восстановить настройки Opera на новом компьютере, например.
Как делал я: в браузере, с которого мне нужно было все перенести, я создал учетную запись Opera, и в настройках включил синхронизацию паролей. Немного подождал (нет никакого статуса синхронизации) , и зашел под этой учетной записью в браузере Opera на только что установленной Windows 10 (у меня две ОС на компьютере) . И через минуту подтянулись все настройки. Закладки, экспресс-панель, и самое главное, были синхронизированы все пароли. Как будто ничего не переустанавливал.
Сохраняем профиль Opera (файлы). На всякий случай
Я не знаю, какой случай конкретно у вас. Но мне кажется, что это скорее всего один из двух вариантов:
- Нужно перенести все настройки из браузера Opera в процессе переустановки Windows. Особенность в том, что после переустановки, у вас уже скорее всего не будет доступа к браузеру. Поэтому, я советую сохранить папку профиля в надежное место. Там находятся все файлы, в которых хранятся настройки экспресс-панели, закладки, пароли (которые файлом не перенести) .
- Новый компьютер. Или еще один компьютер. В таком случае, все намного проще. Ведь у вас будет доступ к обоим браузерам (чистому, и старому со всеми вашими настройками) . В таком случае, вы сразу можете переходить к настройке синхронизации.
Откройте проводник, или "Мой компьютер", и вставьте этот адрес в адресную строку. Нажмите Ентер. Откроется папка с профилем Opera. Эту папку лучше скопировать и сохранить куда-то в надежное место. Она может нам пригодится.

В этой папке, в некоторых файлах находятся закладки, экспресс-панель и т. д.
Bookmarks и Bookmarks.bak – это закладки.
BookmarksExtras (или speeddial.ini) – экспресс-панель. Если я не ошибаюсь.
Cookies – сохраненные cookie сайтов.
Login Data (в предыдущих версиях wand.dat) – пароли, которые заменой файла не перенести. Только через синхронизацию.
Заменив эти файлы в папке профиля заново установленный Оперы, мы восстановим соответствующую информацию.
Синхронизация в Opera. Пароли, настройки, экспресс-панель, закладки
Настроить синхронизацию очень просто. Если у вас еще нет учетной записи Opera, то ее нужно создать. Я сразу создал учетную запись в том браузере, с которого нужно перенести информацию.
Нажимаем на "Меню", и выбираем "Синхронизация". Справа появится окно, в котором нажимаем на "Создать учетную запись".

Выводим свою почту и пароль. Пароль придумайте хороший и сложный. Так же, сохраните его куда-то, или запишите. Вводим данные для регистрации и нажимаем на кнопку "Создать учетную запись".

Выделяем галочками те пункты, которые нужно синхронизировать, и нажимаем Ok.

Я почему-то не заметил статуса синхронизации, или сообщения что все готово. Но мне кажется, что если нажать на "Меню" – "Синхронизация", и возле значка будет зеленная галочка, то все готово.

Я просто немного подождал, и вошел в свою учетную запись на другом браузере Opera.
Вход в учетную запись Опера
Открываем "Меню" – "Синхронизация", и нажимаем на кнопку "Войти". Дальше вводим данные своей учетной записи и нажимаем "Войти".

Включаем синхронизацию паролей. Это можно сделать в настройках. "Меню" – "Настройки". Нажимаем на кнопку "Расширенная настройка", выделяем "Пароли" и "Ok".

Буквально через минуту, вся информация из старого браузера Опера была перенесена на новый. Там только есть один нюанс с экспресс-панелью. Сейчас расскажу.
Синхронизация экспресс-панели
Дело в том, что экспресс панель синхронизируется, но она переносится в другую папку. Чтобы она отображалась на главном экране, нужно ее переместить. Сейчас покажу как.

И вроде какая-то мелочь, синхронизация настроек браузера, но сколько времени и нервов сохраняет эта функция. Страшно представить, сколько времени нужно было бы потратить, чтобы заново, вручную настроить экспресс-панель, или что еще хуже – ввести пароли на всех сайтах.
Если вы решили переустановить Windows, или перенести браузер на новый компьютер, то без синхронизации не обойтись. Правда, в том случае, если вам обязательно нужно перенести пароли. Если нет, то закладки и настройки экспресс-панели можно перенести файлами из своего профиля, как я показывал выше. Но синхронизировать намного проще. Да и на будущее будет. На случай, если что-то случится с компьютером. Ведь все данные хранятся на серверах Opera.
Да и с безопасностью вроде бы все в порядке. Шифрование, и все такое. Думаю, с этим проблем быть не должно.
При работе на компьютере, иногда случаются такие ситуации, при которых вы можете потерять все свои закладки в вашем браузере. Чаще всего это происходит при переустановке операционной системы Windows.
При плановой переустановке операционной системы, у пользователя есть возможность заранее сохранить закладки своего любимого браузера Firefox. Потом после переустановки операционной системы и установки браузера Mozilla Firefox на компьютер, у вас будет возможность восстановить свои закладки.
Но, при внезапном отказе операционной системы, ее придется переустанавливать и если заранее не позаботится о переносе закладок, то все ваши закладки будут потеряны. Поэтому нужно регулярно делать копии профиля браузера, чтобы избежать возможных проблем в дальнейшем.
В браузере Mozilla Firefox проблема сохранения закладок решается различными способами. Можно сохранить только закладки браузера, а можно сохранить резервную копию профиля браузера Firefox, чтобы при необходимости восстановить профиль браузера.
В профиль пользователя входят не только закладки, но и история посещений, пароли, установленные расширения (дополнения), и все другие настройки браузера.
О некоторых способах сохранения профиля браузера (в том числе и закладок) я уже писал на страницах своего сайта, и вы можете прочитать об этих способах.
Сейчас я расскажу еще о двух способах как перенести закладки Mozilla Firefox. Первым способом будут перенесены только закладки, а вторым способом будет сохранен весь профиль браузера Firefox со всеми настройками при помощи синхронизации с сервером Firefox Sync.
Как перенести закладки Mozilla Firefox
Для создания резервной копии закладок в браузере Mozilla Firefox нужно будет нажать на кнопку «Firefox» => «Закладки» => «Показать все закладки». В открывшемся окне «Библиотека» необходимо нажать на кнопку «Импорт и резервные копии».
Для создания резервной копии закладок нужно нажать на кнопку «Создать резервную копию…».
В окне Проводника вам нужно будет выбрать место для сохранения резервной копии закладок, и после этого нажать на кнопку «Сохранить». Местом для сохранения резервной копии необходимо сделать другой диск, а не тот диск, на котором сейчас находится операционная система.
В случае переустановки системы эти сохраненные данные будут потеряны, если они были сохранены на диске, на котором была установлена операционная система.
Поэтому хранить такие копии нужно на другом диске, на флешке, на внешнем жестком диске, на карте памяти и т. п. Будет лучше, если таких копий будет несколько, и они будут находиться в разных местах.

Для восстановления закладок браузера Mozilla Firefox на другой операционной системе, например, после ее переустановки, или после удаления браузера по какой-либо причине, необходимо сначала установить браузер Firefox на свой компьютер.
После установки браузера нужно нажать на кнопку «Firefox» => «Закладки» => «Показать все закладки». В окне «Библиотека» потребуется нажать на кнопку «Импорт и резервные копии». Далее следует выбрать пункт «Восстановить резервную копию», а затем пункт «Выбрать файл…».

Открывается окно Проводника, а затем в окне этого файлового менеджера вы должны найти и выбрать файл с резервной копией сохраненных закладок, а потом нажать на кнопку «Открыть».

В новом окне «Восстановление закладок» потребуется нажать на кнопку «ОК».

После этого, закладки браузера Mozilla Firefox будут восстановлены.
Firefox Sync
Этот способ предусматривает полное сохранение профиля браузера: закладок, посещенных страниц, паролей и других настроек. Профиль браузера будет сохранен в зашифрованном виде на официальном онлайн-сервере Firefox с помощью Firefox Sync.
Для сохранения профиля браузера Mozilla Firefox, в браузере нужно нажать на кнопку «Firefox» => «Настроить Sync…».
В окне «Настройка Firefox Sync» потребуется нажать на кнопку «Создать учетную запись», если у вас нет учетной записи на сервере Firefox Sync, а если у вас уже есть такая запись, то тогда нужно будет нажать на кнопку «У меня уже есть учетная запись».

В следующем окне нужно будет ввести «Данные учетной записи». Перед тем как нажать на кнопку «Далее», нажмите на кнопку «Настройка Sync».

В новом окне убедитесь, что здесь отмечены все пункты, которые будут подлежать синхронизации. Далее нажмите на кнопку «Готово», а затем в предыдущем окне «Настройка Sync» нажмите на кнопку «Далее».

Открывается вкладка в браузере «Настройка завершена». Данные вашего профиля шифруются и выгружаются в фоновом режиме, после этого вы можете нажать на кнопку «Закрыть».

После этого необходимо нажать на кнопку «Firefox» => «Настройки» => «Настройки» => «Синхронизация». Далее нужно нажать на кнопку «Управление учетной записью», а затем выбрать пункт «Мой ключ восстановления».

В окне «Мой ключ восстановления» вы можете распечатать этот ключ, а также сохранить его, желательно на другом диске, флешке и т. п. Ключ восстановления обязательно в надежном месте.

После установки браузера Mozilla Firefox на любом другом компьютере, восстановите профиль браузера, в котором сохранены все ваши настройки: закладки, пароли, историю посещенных страниц и прочее, при помощи Firefox Sync.
Выводы статьи
Пользователь может перенести свои закладки в другой браузер Mozilla Firefox на другом компьютере.
Как из "Яндекс.Браузера" экспортировать закладки? Ответ на этот вопрос должен знать каждый современный пользователь. Ведь работа с закладками может быть очень полезной. Особенно если хочется переносить интересные страницы с компьютера на компьютер. Или при переустановке интернет-обозревателя. Далее мы расскажем все об закладок в Yandex.Browser. В идеале эти операции проводятся без сторонних программ и приложений.
Закладки и браузеры
Как из "Яндекс.Браузера" экспортировать закладки? Первым делом необходимо их создать. Иначе задача не имеет смысла.
Для того чтобы сделать это, придется:
- Открыть в браузере интересующую страницу.
- В правом углу адресной строки нажать на изображение звезды.
- Подтвердить операцию.
После этого происходит формирование журнала закладок. Именно его мы будем выгружать и загружать в интернет-обозреватель.
А что называют закладками? Это название интересных страниц, добавленных в соответствующий журнал для быстрого перехода к тому или иному сайту. Ничего трудного или непонятного в этом нет.

Экспорт
Как из "Яндекс.Браузера" экспортировать закладки? Для этого можно воспользоваться стандартными настройками приложения. Именно с ними чаще всего работают современные юзеры. Импорт и экспорт интересных страниц не требует обязательной установки сторонних программ и приложений.
Инструкция по выгрузке закладок будет выглядеть так:
- Открыть браузер.
- Нажать на картинку с изображением шестеренки. Она находится в правом верхнем углу обозревателя.
- Выбрать "Закладки".
- Перейти в "Диспетчер закладок".
- Нажать на кнопку "Упорядочить".
- Выбрать "Экспортировать в html".
- Указать путь сохранения и присвоить имя итоговому файлу.
- Кликнуть по Ок.
Осталось подождать несколько минут. Отныне понятно, как из "Яндекс.Браузера" экспортировать закладки. После проделанных действий на компьютере (по указанному пути) сформируется журнал интересных страниц в html. Его можно скопировать, например, на флешку, а затем использовать для импорта. Это еще одна простая задача, о которой должен знать каждый.
Импортируем закладки
Мы выяснили, как экспортировать закладки из "Яндекс.Браузера". А каким образом можно вернуть интересные страницы в обозреватель? Скажем, после переустановки операционной системы или программы для интернет-серфинга?
Сделать это, как уже было сказано, не составляет труда. Если человек знает, как экспортировать закладки из "Яндекс.Браузера", то и их импорт не вызовет никаких трудностей.

Потребуется:
- Запустить интернет-обозреватель.
- Открыть настройки программы.
- Зайти в меню "Закладки" - "Диспетчер закладок".
- Кликнуть по строчке "Упорядочить".
- Выбрать команду "Экспортировать из html...".
- Указать путь к заранее подготовленному журналу интересных страниц.
- Нажать на Ок.
Подождав несколько минут, юзер сможет воспользоваться журналом закладок. Все ранее имеющиеся в браузере интересные страницы будут перенесены в интернет-обозреватель в полной мере. Скорость обработки запроса зависит от объема журнала.
Расширение в помощь
Как экспортировать закладки в файл? "Яндекс.Браузер", как и любой другой интернет-обозреватель, позволяет воплотить задумку в жизнь всего за несколько минут. Но такой вариант развития событий устраивает не каждого пользователя. Ведь документы могут потеряться. Поэтому можно поступить иначе - воспользоваться специальным расширением - Оно называется Atavi.
Как из "Яндекс.Браузера" экспортировать закладки? В html Atavi интересные страницы не формирует. Все данные хранятся на сервисе, что упрощает жизнь.
Инструкция в данной ситуации выглядит так:
- Скачать и установить Atavi.
- Пройти регистрацию на сервисе.
- Выбрать все букмарки (страницы), которые хочется скопировать. Можно в настройках кликать по "Добавить в Atavi".
Вот и все. Чтобы выгрузить данные, достаточно зайти в приложение и кликнуть по кнопке "Начать импорт". Все это абсолютно бесплатно, быстро и удобно. Предложенный прием действительно работает. Только данным методом пользуются не слишком часто. Обычно юзеры предпочитают стандартные настройки интернет-обозревателей.

Чтобы не потерять сформированный html, его можно выгрузить, скажем, в специальное облако данных. И перенести на флешку. Тогда журнал интересных страниц будет в целости и сохранности. Отныне каждый пользователь сможет ответить, как из "Яндекс.Браузера" экспортировать закладки.