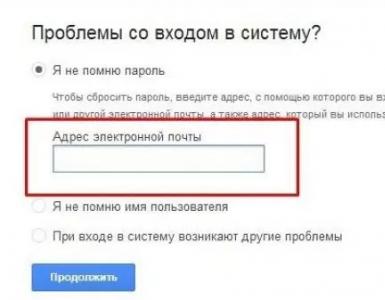Добавление программы в автозапуск windows. Как включить и отключить автозапуск программ в Windows? Чем опасны программы в автозагрузке
- Привет, хочу спросить, как добавить программу в автозагрузку , чтобы при включении компьютера эта программа запускалась сама. Хочется всё автоматизировать у себя в операционной системе. Например, встал человек с утра, включил компьютер и пошёл умываться, затем завтракать, а Windows в это время загрузилась, сама вышла в интернет и сама автоматически запустила несколько нужных программ. Подошёл человек к компьютеру, а всё уже готово для работы.
- Здравствуйте админ, во первых спасибо вам, прочитал вашу статью и создал необходимый строковый параметр в реестре, то есть всё как учили, теперь после включения компьютера интернет подключается сам. Но тут мне в голову пришла замечательная мысль, а что если точно также заставить запускаться автоматически мой любимый браузер Google Chrome. То есть, я включаю компьютер, первым делом автоматически подключается интернет, затем запускается браузер и программа в которой я работаю Adobe Photoshop. Можно это всё как-то устроить?
- У меня такой вопрос - добавил ярлыки нескольких программ и браузера в папку Автозагрузка, так вот почему-то браузер иногда запускается раньше того момента, когда компьютер выйдет в интернет, поэтому страницы браузеров естественно открываются с ошибками. Роутера у меня нет, а для автоматического выхода в интернет я создал "батник" и тоже поместил его а папку автозагрузки.
Как добавить программу в автозагрузку
Привет друзья, думаю, после того, как мы научились создавать автоматическое подключение к интернету, то добавить любую программу в автозагрузку будет для нас как пара пустяков. Давайте рассмотрим три способа решить эту задачу.
Примечание: добавляйте в автозагрузку только необходимые программы, так как для загрузки любой программы нужно время и если вы добавите в автозагрузку сразу десяток программ, ваша Windows будет в разы медленнее загружаться.
Первый способ очень простой, мы с вами просто добавим ярлыки нужных нам программ в папку автозагрузки C:\ProgramData\Microsoft\Windows\Start Menu\Programs\StartUp.
Второй способ тоже несложный. Мы добавим программу в автозагрузку с помощью реестра.
Третий способ посложнее, в нём мы будем использовать планировщик заданий, он нам пригодится в том случае, если какая-либо программа откажется запускаться первым способом.
Самый простой способ добавить программу в автозагрузку , это использовать специально придуманную для этих целей папку StartUp , расположенную по адресу C:\ProgramData\Microsoft\Windows\Start Menu\Programs\StartUp . Давайте скопируем в эту папку ярлык программ Adobe Photoshop и Total Commander, а также ярлыки браузеров Оpera и Google Chrome, далее перезагрузим компьютер и посмотрим запустится ли вся эта компания автоматически.
Прежде чем добавить программу в папку автозагрузки, нужно эту самую папку найти, в ранних операционных системах, например Windows 7 это было очень легко, нужно было нажать на меню Пуск, далее Все программы и Автозагрузка. В Windows 8 меню Пуск нет и приходится постоянно напрягать серое вещество чтобы найти что-либо ранее связанное с меню Пуск. Мы с вами поступим по хитрому и попадём в папку автозагрузки через команду shell:Common Startup .
В левом нижнем углу рабочего стола Windows 8 щёлкаем правой мышью и выбираем Выполнить,
Вводим в поле ввода команду shell:Common Startup .

И пожалуйста, открывается наша папка Автозагрузка, копируем в неё ярлыки тех программ, которые хотим добавить в автозагрузку. Я добавляю Adobe Photoshop и Total Commander и ещё ярлыки браузеров Оpera и Google Chrome, затем перезагружаю компьютер.

У меня всё загрузилось автоматически, и интернет, и программы, и браузеры. Но, если у вас нет роутера, и автоматическое подключение к интернету вы настроили по нашей статье "Как сделать автоматическое подключение к интернету", то в некоторых случаях браузеры запустятся раньше чем произойдёт подключение к интернету, а значит во всех браузерах вместо открытых интернет страниц будут ошибки.
Чтобы этого не было, нужно воспользоваться планировщиком заданий, это отличное средство встроенное в Windows и им мало кто пользуется, потому что просто не знают как, но это не про нас с вами друзья. Планировщик заданий задаст программе интервал между полной загрузкой Windows и запуском этой программы. То есть нужная вам программа (например браузер) запустится немного попозже (например через 30 секунд) того момента, когда Windows выйдет в интернет.
Как добавить программу в автозагрузку с помощью редактирования реестра
Нам нужно создать строковый параметр в реестре, это очень просто. На моём компьютере установлена программа FTP-клиент - FileZilla и мне нужно добавить его в автозагрузку, я хочу проделать всё с помощью реестра.
Щёлкаем правой мышью на кнопке Пуск и "Выполнить",

вводим "regedit" и ОК, открывается реестр.

Разделы реестра отвечающие за автозагрузку программ:
Для текущего пользователя:
HKEY_CURRENT_USER\Software\Microsoft\Windows\CurrentVersion\Run
Для всех пользователей:
HKEY_LOCAL_MACHINE\SOFTWARE\Microsoft\Windows\CurrentVersion\Run
Я один работаю за компьютером и выберу первую ветку HKEY_CURRENT_USER\Software\Microsoft\Windows\CurrentVersion\Run


Имя можно выбрать любое, например FileZilla.

Теперь указываем путь к программе, щёлкаем на созданном параметре правой кнопкой мыши и выбираем "Изменить",

Указываем расположение исполняемого файла программы: C:\Program Files (x86)\FileZilla FTP Client\filezilla.exe и жмём ОК.

С этого момента программа FTP-клиент - FileZilla находится в автозагрузке Windows 8 и при следующем включении компьютера программа запуститься автоматически.

Как добавить программу в автозагрузку с помощью планировщика заданий
Давайте для повышения хакерского опыта запустим через планировщик заданий какую-нибудь программу, пусть тот же самый браузер Опера и в настройках планировщика укажем, чтобы запускалась она через некоторое время после запуска остальных программ, дабы не создавать в общей автозагрузке толчею.
Выполнить->вводим в поле ввода команду mmc.exe taskschd.msc


Укажите "Имя" задачи, например "Opera" Переходим на вкладку Триггеры

И нажимаем "Создать",

в пункте "Начать задачу" указываем "При входе в систему". Откладываем задачу на 30 секунд, нажимаем ОК.

Вкладка "Действия" жмём на кнопку "Создать"

И в появившемся окне нажимаем Обзор,

Указываем в проводнике место нахождение исполняемого файла нашей программы C:\Program Files\Opera\Opera.exe и нажимаем Открыть

И ещё раз жмёмм ОК.


Под конец статьи хочу вам сказать, что существует хорошая программа AnVir Task Manager, это классный менеджер автозагрузки, в этом менеджере вы можете исключить любую программу из автозагрузки но и добавить нужную вам программу в отложенную автозагрузку. Происходит это чуть попроще чем в представленном мной планировщике заданий. Если интересно, можете прочитать на эту тему нашу подробную статью .
Желание сэкономить время – вполне естественно как для рядовых пользователей, так и для опытных программистов. Добавление программы в автозапуск поможет не только синхронизировать определенные приложения на Вашем персональном компьютере, но еще и избавиться от рутинных занятий, например проведения тестов аппаратной части по заранее заданным параметрам. Данная инструкция раскроет нюансы методик настройки автоматического запуска программ Windows.
Добавление программы в автозапуск с помощью «Пуск» Windows 7
Шаг 1. Разверните меню «Пуск» и перейдите в поддиректорию «Все программы».

Шаг 2. В развернувшемся списке необходимо найти папку «Автозагрузка», и, вызвав контекстное меню, перейти по ссылке «Открыть».

Шаг 3. По открытию окна автоматической загрузки Windows 7 Вы получите возможность редактировать ее содержимое – достаточно перетянуть ярлык нужной Вам программы в окно, и она будет запускаться вместе со входом в операционную систему.

Важно! Это наиболее простой способ добавления программ в список автоматически загружаемых, но не самый лучший. Многие программы, фактически запускаемы вместе с системой, не отображаются в директории
Windows 10
Шаг 1. Для входа в среду MSconfig в Windows 10 нужно развернуть контекстное меню кнопки «Пуск», с помощью правой кнопки мыши.

Нажимаем правой кнопкой мыши на «Пуск»
Шаг 2.

Шаг 3. В выпавшем окне в боксе ввода запроса нужно ввести команду «msconfig».

Шаг 4. В программном интерфейсе переключитесь на закладку «Автозагрузка».

Шаг 6. В соответствующей вкладке выделите строку с названием программы или приложения, которое должно запускаться совместно с операционной системой, и воспользуйтесь кнопкой «Включить».

На заметку! Запустить диспетчер задач можно иным способом – вызвав контекстное меню панели задач и перейдя по нужной ссылке. После входа в утилиту переключитесь на закладку и выполните шаг 6.
Добавление программы в автозапуск с помощью MSconfig в Windows 7
Шаг 1. Для входа в среду MSconfig в Windows 7 нужно развернуть меню «Пуск», в поисковой строке выполнить «MSconfig» и запустить ее от имени администратора.

Шаг 2. После запуска, в программном интерфейсе переключитесь на закладку «Автозагрузка».

Шаг 3. Выставьте разрешения на автоматическую загрузку для нужных элементов. Для разрешения всех программ воспользуйтесь кнопкой «Включить все».
На заметку! Данная программная оболочка взаимодействует с реестром Windows , и собирает из него данные. Именно поэтому в данной утилите отображено гораздо больше ключей запуска, чем в директории «Автозагрузка». Отображение всех элементов позволит Вам наиболее плотно работать с параметрами запуска программ при загрузке операционной системы.
Добавление программы в автозапуск с помощью реестра в Windows 10
Шаг 1. Для входа в среду редактирования реестра в Windows 10 нужно развернуть контекстное меню кнопки «Пуск», с помощью правой кнопки мыши.

Шаг 2. Запустите процедуру «Выполнить».

Шаг 3. В выпавшем окне в боксе ввода запроса нужно ввести команду «regedit» и запустить консоль управления редактором.

Шаг 4. В интерфейсе консоли последовательно перейдите по списку в директорию «Run».
- LOCAL MACHINE (для локальной станции), либо CURRENT USER (для Вашего пользователя);
- SOFTWARE (в папке хранятся настройки программного обеспечения);
- Microsoft (настройки продукции корпорации);
- Windows (настройки операционной системы);
- CurrentVersion (настройки текущей версии);
- Run (настройки автоматического запуска программ).

Шаг 5. Для добавления программы воспользуйтесь меню «Правка», и с его помощью выберите команду создания нового строкового параметра.

Шаг 6. Задайте имя параметра.

Шаг 7. Раскройте параметры строки, и пропишите путь до исполняемого файла. После указания пути, сохраните настройки.

Важно! При изменении параметров работы реестра будьте внимательны – неосторожное обращение с записями может нарушить нормальную работу программного обеспечения и операционной системы.
Добавление программы в автозапуск с помощью дополнительного приложения
Для изменения режима запуска программного обеспечения в системе Windows Вы можете использовать программный продукт CCleaner. Он является полностью бесплатным и поставляется по принципу «как есть».
Шаг 1. Осуществите запуск программного продукта.
На заметку! При выборе программы Вы можете скачать полную версию (требует установки) или портативную (работает без установки).

Шаг 2. Разверните список «Сервис», расположенный в левом фрейме интерфейса.

Шаг 3. Перейдите в список «Автозагрузка». Для внесения дополнительного элемента в состав автоматической загрузки выделите его кликом мыши и используйте кнопку «Включить».

Важно! Обратите внимание, программа использует прямой доступ к реестру, как и утилита MSconfig . Поскольку CCleaner является сторонним программным продуктом, злоумышленники могут использовать его для своих целей. Устанавливайте исключительно проверенные версии пакета программ.
Видео — Как добавить программу в автозагрузку
Заключение
Мы рассмотрели способы редактирования списка автоматической загрузки программ в Windows, с учетом версии операционной системы.Помните о том, что стандартные средства могут незначительно изменять внешний вид в зависимости от установленных обновлений, или вовсе отсутствовать, в зависимости от редакции ОС. Одна из описанных методик не является стандартной, и потому может представлять угрозу информационной безопасности Вашему компьютеру. Оценка каждого описанных методик, по версии нашего сайта, дана в сводной таблице.
| Сведения/Наименование | Редактор реестра | Утилита MSconfig | CCleaner | |
|---|---|---|---|---|
| Лицензия | Поставка с Windows | Поставка с Windows | Бесплатная | Поставка с Windows (в Windows 10 отсутствует) |
| Русский язык | В зависимости от версии Windows | В зависимости от версии ПО | В зависимости от версии Windows | |
| Отображение всех элементов автоматического запуска | Да | Да | Да | Нет |
| Удобство интерфейса (от 1 до 5) | 3 | 5 | 5 | 5 |
Здравствуйте уважаемые посетители ! Давайте сегодня поговорим о некоторых удобствах операционной системы Windows, а именно о том,как добавить программу в автозапуск.
Автоматический запуск определенных (нужных именно вам) приложений, является маленьким, но очень полезным удобством для быстрого доступа к программе сразу, же при загрузке ОС. Только представьте - вы запускаете свой компьютер и при загрузке системе у вас сразу готовы к работе все ваши приложения. Удобно? Я думаю, что да.
При загрузке операционной системы, в скрытом режиме запускаются многие программы, которые требуются для полноценной работы Windows. Это пакеты сетевых, видео, аудио и других драйверов, антивирусные приложения и так далее. Давайте узнаем, как добавить программу в автозапуск самостоятельным образом?
Существует два способа - как добавить программу в автозапуск?
Способ №1
Для того, что бы добавить определенную программу в автозапуск, проследуйте в меню «Пуск». Далее пройдите во вкладку «Все программы» и найдите нужную вам ссылку программы.
Внимание! Убедитесь, что вы нашли именно ярлык программы, а не саму папку, где находится ярлык запуска. Далее, на ярлыке нажимаем правой кнопкой мыши и находим вкладку «Отправить». Затем, наводим курсор на строчке «Отправить на рабочий стол (Создать ярлык)» и нажимаем. Половина дела сделана, на рабочем столе появился ярлык нашего приложения.
Итак, как добавить программу в автозапуск? Далее, жмем левой клавишей мыши на ярлыке программы, который лежит на рабочем столе и, не отпуская кнопки, двигаем его на меню «Пуск». У нас, полностью откроется меню «Пуск». Не отпуская клавиши мыши, наводим ярлык на вкладку «Все программы» и ярлыком находим вкладку «Автозагрузка». Вот, настал момент истины вопроса, как добавить программу в автозапуск и, наведя ярлык на вкладку, отпускаем клавишу мыши. Все, теперь при загрузке операционной системы, у нас будет автоматически запускаться и наше приложение.
Способ №2
Второй способ, на мой взгляд, более простой. Если ваш ярлык, например «ICQ «, «Skype» или какой, либо другой, находиться уже на рабочем столе, поступаем так: Просто нажимаем на нем правой кнопкой мыши и выбираем вкладку «Копировать» или «вырезать». Затем, переходим в меню «Пуск», далее на вкладку «все программы», находим строчку «Автозагрузка» и нажимаем на ней правой кнопкой мыши. Затем жмем «Вставить». Все готово, ярлык в нужном месте.
Случается так, что при установке какого либо приложения, мы специально убрали или забыли выставить галочки добавления ярлыка в меню «Пуск» и «Рабочий стол». В такой ситуации, ярлыки будут находиться в папке с программой в разделе системного диска «С». Зайдите в системный диск, на котором у вас установлена операционная система и откройте папку «Program files». В этой папке лежат все программы, установленные по умолчанию и произведите вариант №2. Все! Ответ, на вопрос - как добавить программу в автозапуск, найден, и нужные приложения запускаются вместе с загрузкой Windows!
Если у вас появились какие-то вопросы или вы не нашли ответ в статье - как добавить программу в автозапуск
, задавайте их в своих комментариях.
Узнать о том, как происходит , Вы можете в одной из наших следующих статей.
if(function_exists("the_ratings")) { the_ratings(); } ?>
Похожие статьи:
Здравствуйте, уважаемые читатели блога сайт. Меня часто спрашивают как создать автозапуск программ windows 7, чтобы каждый раз при включении компьютера она запускалась и плюс еще и с определенными параметрами. Нет ничего невозможного. Мы рассмотрим несколько способов как это сделать.
Первый самый простой и пожалуй самый правильный — это посмотреть в параметрах или настройках того приложения, которое вы хотите добавить в автозагрузку. Скорее всего для большинства будет присутствовать параметр «Запускать при старте Windows» или что-то подобное. Этот метод правильный еще и потому, что программа может прописывать специфические переменные для запуска, которые в случае с ручным методом вы просто можете их не знать.
Второй способ — это добавление необходимых нам ярлыков программ в папку «Автозагрузка». Работает как для пользователя под логином которого вы обычно заходите, так и для указания запуска для всех пользователей на вашем компьютере. Однако для второго варианта необходимо обладать правами администратора.
Третий способ — это добавление строки запуска в реестр Windows. Как открыть реестр мы рассматривали .
И четвертый способ — это использование планировщика заданий, строенного в Виндовс.
Как добавить программу в автозагрузку windows 7
Автозапуск программ windows 7 для текущего пользователя
Еще начиная с ранней операционной системы Windows 95, компания Майкрософт позаботилась об удобстве добавления программ и ярлыков в автозагрузку. Происходит это путем перемещения или копирования ярлыков с параметрами или просто ярлыков в специально созданную для этого папку. Называется она StartUp (в русской версии Windows она называется «Автозагрузка»). Полный путь к ней выглядит вот так: C:\ProgramData\Microsoft\Windows\Start Menu\Programs\StartUp.
Можно воспользоваться проводником, чтобы переместить необходимые ярлыки в эту папку, но по умолчанию она скрыта и вы ее не увидите. Чтобы сделать ее видимой, необходимо открыть проводник Виндовс и перейти на системный диск (на котором установлена ваша операционная система). В верхнем меню выбираем пункт «Сервис» и затем «Параметры папок». Если в проводнике верхнее меню не отображается, необходимо один раз нажать на клавишу «Alt».

Далее выбираете вкладку «Вид» и в самом низу параметров находите переключатель «Показывать скрытые файлы, папки и диски». Переключаете его и нажимаете «Ок». В списке проводника для папки, в которой вы находились появятся все скрытые элементы, в том числе и папка ProgramData.

Обратите внимание, что переходить вам надо по названиям папок на русском, хотя полный путь выглядит на английском как говорил выше.


Теперь копируем в нее все ярлыки программ, которые необходимо загружать автоматически при запуске.
Способ выше был немного сложнее, чем это можно сделать, но он полезен для общего знания структуры автозапуска. Проще всего попасть в папку StartUp через меню «Пуск».
1. Открываем меню «Пуск» и нажимаем в нем «Все программы». В списке находим необходимую нам закладку «Автозагрузка» и нажимаем правую кнопку мыши. В выпадающем списке выбираем пункт «Открыть».

2. В результате откроется все та же папка автозагрузки windows 7, что и в примере выше. Берем все необходимые ярлыки программ и перемещаем (копируем) в эту папку. Все эти операции будут выполняться только для пользователя, под логином которого вы вошли в систему. Для добавления программ в автозапуск для всех существующих пользователей необходимо немного по другому произвести открытие папки.
1. Открываем меню «ПУСК» и в списке нажимаем на «Все программы». Находим вкладку «Автозагрузка» и нажимаем на ней правой кнопкой мыши. В выпадающем меню вместо «Открыть» нажимаем «Открыть общее для всех меню». В отличие от предыдущего открытия, в папке будет находится весь список ярлыков для авто загрузки для всех пользователей. Добавляем в эту папку необходимые ярлыки.

Открываем общее для всех меню автозагрузки
Разница например для моего компьютера вы можете увидеть на рисунке ниже.

Чтобы проверить действительно ли работает запуск программ, которые вы добавили, необходимо перезагрузить компьютер и посмотреть запускаются ли приложения. У меня все корректно отработало и все загрузилось при запуске с первого раза.
Вариант для Windows 8
Эта инструкция применима для Windows 7. Если вы хотите проделать то же самое и с Windows 8, вы скорее всего столкнетесь с проблемой отсутствия кнопки пуск на привычном месте. Для этого случая можно поступить следующим образом.
Нажимаем в левом нижнем углу на рабочем столе Windows 8 правой кнопкой мыши и в списке выбираем «Выплнить» или нажимаем сочетание клавиш на клавиатуре Win+R.

В результате откроется окно запуска команд и приложений. В поле ввода набираем или копируем текст отсюда без кавычек: «shell:Common Startup». Жмем «Ok» и сразу же откроется окно папки автозапуска для Windows 8. Точно так же как и раньше копируем все ярлыки необходимые для загрузки и перегружаемся для проверки.
Автозапуск программ через реестр
Этот метод не сложнее, все предыдущие. Мы создадим автозагрузку в реестре.
1. Нажимаем кнопку «ПУСК» и в строке быстрого поиска набираем «regedit». Затем нажимаем на появившемся в списке файл или нажимаем кнопку «Enter». Либо можно нажать сочетание клавиш Win+R и в строке Выполнить набрать «regedit» и нажать «Ок». В результате откроется редактор реестра Виндовс 7.

2. В окне нам необходимо найти необходимый раздел. Он так же будет отличаться для текущего пользователя и для всех пользователей. Если необходимо для текущего, то находим следующий раздел: HKEY_CURRENT_USER\Software\Microsoft\Windows\CurrentVersion\Run . Для всех пользователей раздел выглядит следующим образом: HKEY_LOCAL_MACHINE\SOFTWARE\Microsoft\Windows\CurrentVersion\Run .

2. В выбранном разделе в правом полуокне нажимаем правой кнопкой мыши и выбираем Создать -> Строковый параметр

3. Выбираете произвольное название для параметра (любое понятное вам например название программы которую вы добавляете со словом Run).
4. Нажимаем на созданном строковом параметре правой кнопкой и выбираем «Изменить».

5. Откроется окно для добавления(изменения) значения для параметра.

Это все! Теперь ваше приложение будет загружаться вместе со стартом Windows.

Использование планировщика задач для создания автозагрузки
Этот метод совсем не тривиальный, не многим он вообще известен хотя и является стандартным приложением с функцией запуска приложений для операционной системы Windows 7. С его помощью можно будет создать очень много полезных заданий со всевозможными параметрами (например время, день, отсрочка и т.д.). Для ознакомления создадим запуск приложения вместе с запуском системы, а дальнейшее изучение и использование вы сможете продолжить сами.
1. Нажимаем сочетание клавиш Win+R и в строке запуска приложений вводим команду: mmc.exe taskschd.msc

2. Выбираем пункт меню «Создать задачу»

3. Во вкладке «Общие» вписываем название для нашей задачи. Я назвал «Запустить браузер Хром». Коротко и понятно на русском.

4. Переходим на вкладку «Триггеры» и нажимаем «Создать…». Выбираем в пункте «Создать задачу:» — При запуске и нажимаем Ок.

Заполняем вкладку «Триггеры»
5.Переходим во вкладку «Действия» и нажимаем «Создать…». Выбираем тип действия «Запуск программы», нажимаем обзор и в проводнике выбираем приложение для запуска. В конце жмем Ок.

6. В результате в списке активных задач должно появиться ваше созданное задание после перезагрузки произойдет автозапуск программ при включении компьютера.

Видео
Сегодня мы рассмотрим вопрос добавления в автозапуск Window 7 и 8 нужных нам программ. А попутно поймём, как удалять оттуда ненужные 🙂
Рассмотри 2 «натуральных» способа, т.е. те методы, которые используют встроенные средства ОС Windows, без сторонних программ.
Способ #1. Добавление программы в автозагрузку через папку
Это, пожалуй, наиболее удобный метод для тех, кто не знаком с реестром (Как я!) или просто не хочет копаться лишний раз (Как я. Вот лентяй 🙂). Всё, что нам нужно сделать — это пройти по следующему пути:
Конечно, диск C: мы выбираем только в том случае, если Windows у вас установлена именно на нём. Если же нет — выберите свой системный диск, остальное — по плану.
Что дальше? Теперь нам нужно просто поместить в эту папку ярлыки тех приложений, которые мы и хотим загружать со стартом системы. Можете, например, сначала просто создать все ярлыки, кликнув на нужных файлах правой кнопкой, затем Отправить — «На рабочий стол», а потом с рабочего стола просто перекинуть их в эту папку.
На будущее, кстати, можете создать на рабочем столе ярлык самой папки Автозагрузка, дабы каждый раз её не искать 🙂
Способ #2. Добавление программы в автозагрузку через реестр.
Честно говоря не знаю, кому он понадобится, но всё-таки.
Сначала вызовем окно самого реестра.
Самое простое — воспользоваться сочетанием клавиш Win+R на клавиатуре (Если кто не в курсе, то Win — это такая клавиша со значком Windows, обычно если она есть, то рядом с Alt по обе стороны от пробела). В результате нажатия этого сочетания выскочит вот такое окошко, в котором мы пишем regedit, после чего нажимаем OK (Или Enter на клавиатуре)
Если же по каким-то причинам использовать сочетание Win+R не получается, то идём другими путями:
В Windows 7 для этого нужно нажать «Пуск» => «Выполнить» или «Пуск» => затем в строке поиска вписать regedit, после чего будет найден файл regedit, который и нужно запустить.
В Windows 8 открываем плиточный интерфейс, затем вызываем правую панельку, выбираем значок лупы и пишем regedit.
Итак, мы попали в окно реестра. Что нам тут нужно? Необходимо открывать следующие папки (ветки) реестра:
HKEY_CURRENT_USER/Software/Microsoft/Windows/CurrentVersion/Run
В последней ветке перед нами предстанет список приложений, который сейчас у нас и прописаны в автозапуске. У меня они следующие:
Теперь в любом свободном месте нажимаем правой кнопкой мыши, после чего выбираем следующее:
Таким образом в ветке создастся новая строка. Называем её как хотим (Не используем кириллицу), после чего кликаем дважды левой кнопкой мыши по созданной нами строке.
Последнее, что необходимо сделать — прописать путь до нужного нам файла в поле.
Как его узнать? Просто кликните правой кнопкой мыши на ярлыке от программы, которую хотите добавить в автозагрузку, далее выберите «Свойства» и в поле Объект вы увидите тот самый путь, который и надо указать.
Копируем его вместе со скобками и просто вставляем в поле «Значение» в окне реестра. Жмём OK и готово!
Как и всегда я надеюсь, что данный материал был полезен и помог пролить свет на вопрос о том, как добавить программу в автозагрузку Windows 7 и Windows 8. До новых встреч!