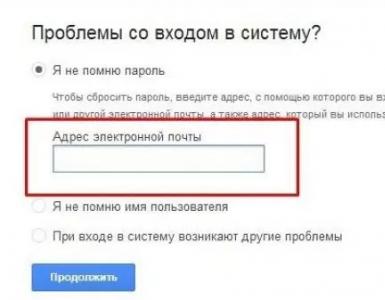Добавление ярлыка мой компьютер windows 10. Как вернуть Мой компьютер на Рабочий стол в Windows
Удобство некоторых элементов Windows кочует из одной версии в другую. Например, ярлыки и значки обеспечивают лёгкий доступ к важнейшим компонентам операционной системы. Проще обратиться на рабочий стол, чем рыскать по поиску, для того чтобы запустить программу, используемую каждый день. Такую практическую сторону обеспечивал ярлык Мой компьютер. К сожалению, в 10 версии операционной системы он пропал. Разработчики начинают думать за пользователей. Тем не менее, существует способ вернуть данный ярлык на своё прежнее место.
Рабочий стол – это та область, в которой трудится пользователь. Здесь лежат необходимые в определённый момент документы. Гораздо удобнее разложить самые популярные файлы именно здесь, потому что они всегда находятся под носом. Открывать системные диски и копаться в папках – не самое эффективное распределение времени. Так что возврат прежней функциональности весьма помогает в облегчении жизни.
Возвращаем прошлое
Для этих целей в Windows 10 следует восстановить вообще значки и ярлыки на рабочем столе. Самый лёгкий способ – это щёлкнуть правой кнопкой мыши на рабочем столе и выбрать выпадающий пункт Персонализация. В нём есть нужная строка под названием Темы.
Там-то и находится окно Параметры значков рабочего стола. В этом меню можно выбирать, какие значки будут отображаться в рабочей области. Отметим Мой компьютер и корзину, чтобы они снова появились на старых местах.

Также в Windows 10 можно восстановить старые ярлыки другими способами:
- Открываем Панель управления и в правом верхнем углу набираем Значки. Поиск приведет к отображению настроек иконок. Это всё та же Персонализация, которая возвращает Мой компьютер.

- Есть возможность обратиться к услугам удобного окна Выполнить. Нажимаем последовательность клавиш Win + R и прописываем команду: Rundll32 shell32.dll,Control_RunDLL desk.cpl,5. Именно две запятые, ничего экстраординарного.

Прибегаем к помощи реестра
Для любителей покопаться в Windows 10, есть способ восстановить привычный значок рабочего стола через редактор реестра. При этом важно понимать, что если в Панели управления не менялось отображение ярлыков, то способ вернуть значки через реестр сработает:
- Последовательностью Win + R и кодом regedit нужно вызвать редактор реестра.
- Затем следует пройти по адресу: HKEY_CURRENT_USER\ Software\ Microsoft\ Windows\ CurrentVersion\ Explorer\ Advanced.
- Далее требуется создать или найти параметр DWORD на 32 бита под названием HideIcons.
- Последним этапом надо установить в нём значение 0.
После всех проделанных манипуляций нужно перезагрузить компьютер, затем Windows 10 вернёт все значки на рабочий стол. Вот и всё, для всех скептиков, которые отрицают всё новое, можно сказать: не всегда свежие продукты сжигают мосты со старыми полезными функциями. Например, предусмотрена возможность не только вернуть рабочий стол Windows в прежнее состояние, но даже само меню Пуск вернулось на своё законное место. Вот на такие уловки идут разработчики, чтобы вернуть к себе потребителей.
(Visited 3 517 times, 1 visits today)
Существует много случаев, после которых пользователи видят перед собой новый рабочий стол на котором можно увидеть только фоновую заставку.
Такое случается после переустановки или восстановления файлов системы. Также бывает, что после установки обновлений, Windows 10 сбрасывает настройки рабочего стола и предоставляет пользователю только фоновую картинку.
В этом случае пользователям приходится делать все заново - настройка ярлыков, сортировка папок и поиск нужных программ для вывода на рабочий стол. Но самым главным и быстрым способом зайти в «Мой компьютере» а также вообще в настройки системы, является вывод ярлыка на все тот же рабочий стол Windows 10 в котором можно будет произвести нужные задачи. Для новичков появляется обычный вопрос: Как вывести «Мой Компьютер» на рабочий стол в Windows 10 ? В этой статье мы расскажем вам о том, как это можно сделать.
Как вывести Мой Компьютер на рабочий стол в Windows 10?
Существует несколько способов и как обычно мы рассмотрим их все: от самого удобного варианта.
Способ 1.
Нажмите на значок «Windows » на панели задач и перейдите в «Персонализацию ». Откроется специальный список, в котором мы выберем строку «Темы » и перейдем в новое окно «Параметры темы».
Далее откроется новое окно где в меню слева нужно выбрать «Изменение значков рабочего стола ». Затем появится специальная форма где нужно отметить нужные ярлыки для отображения на рабочем столе. Как видите у меня выбраны самые необходимые значки.

Вы можете составить список который нужен именно вам.
Все готово. На вашем рабочем столе появились нужные для вас ярлыки. Также если говорить о том, как вывести Мой Компьютер на рабочий стол в Windows 10 то, нужно рассказать и о следующем способе. Который в свою очередь является более простым вариантом для многих.
Способ 2.
Второй способ является еще более простым, но не таким эффективным как способ выше. Для того чтобы вывести Мой Компьютер на рабочий стол в Windows 10 вам нужно открыть «Проводник». Сделать это можно все в том же меню «Пуск».

Нажмите на соответствующую категорию и перейдите в новое окно. Выберите «Этот компьютер» и перенесите его на ваш робочий стол в любое удобное для вас место.
Для того чтобы это можно было сделать более быстро и удобно, советую открыть окно на часть экрана.
Но как я уже сказал выше, способ отличается тем что вы создаете копию ярлыка. И, например, для того чтобы зайти в «Свойства » системы, чтобы посмотреть информацию про свое устройство вам придется открыть ярлык и в новом окне уже нажать правую кнопку мыши и потом только выбрать нужную функцию в окне.
Выводы
Как видите все оказалось очень просто. Надеемся вы поняли, как вывести Мой Компьютер на рабочий стол в Windows 10. Но если у вас остались какие-то вопросы по этой теме, то мы рекомендуем написать о них в форме комментариев на нашем сайте.
В некоторых релизах операционной системы не так-то просто добраться до проводника. За много лет пользователи привыкли, что все нужные ярлыки под рукой. Расскажем, как вернуть значок «Мой компьютер» на рабочий стол Windows 10.
Узнать, где находится значок «Мой компьютер» в Windows 10, мы не можем. Фактически это не ярлык обычной папки, а ссылка на сервис управления ПК. Если его открыть, то появится проводник. А вот контекстное меню позволит попасть уже в настройки не папки, а всей системы. Вы сможете изменить имя вашего ПК и другие параметры, подключить диск из сети, отобразить пиктограмму на панели снизу и т.д.
Как включить отображение ярлыков
Итак, если нет ярлыка, сделайте следующее:
Первый способ
- На незанятом значками месте главного экрана кликните пкм и выберите пункт «Персонализация» .
2. На вкладке «Темы» пролистайте вниз до ссылки «Параметры значков рабочего стола».
 3. Кликайте и ставьте нужные галочки.
3. Кликайте и ставьте нужные галочки.

Это самый простой способ, так как позволяет добавить ярлык «Мой компьютер» в Windows 10 в шесть щелчков. О том, вы узнаете в другой нашей статье.
Второй способ
Добраться до этого окна, чтобы иконка «Этот компьютер» появилась на рабочем столе Windows 10, можно и по-другому.
- В области поиска впечатайте «Панель управления» .
 2. Измените режим отображения на «Категория»
.
2. Измените режим отображения на «Категория»
.
 3. Выберите «Оформление и персонализация»
.
3. Выберите «Оформление и персонализация»
.
4. Кликайте по опции, отвечающей за навигацию.
 5. В правой части выбирайте «Темы»
и далее, как было описано.
5. В правой части выбирайте «Темы»
и далее, как было описано.
Еще один вариант, как вывести «Мой компьютер» на рабочий стол Виндовс 10 – выполнить команду
Rundll32 shell32.dll,Control_RunDLL desk.cpl,5
Зажмите WIN+R и вбейте ее именно в таком синтаксисе.

Третий способ
И последний вариант – использовать редактор реестра. Целесообразность этого шага сомнительна, но он тоже помогает отобразить «Мой компьютер» на рабочем столе Виндовс 10. Не рекомендуем изменять реестр без серьезной на то необходимости. Если непременно хотите попробовать, сохраните копию: «Файл» - «Экспорт» .
- Опять берите окно выполнения команд и печатайте в нем regedit .
 2. Далее HKEY_CURRENT_USER\ Software\ Microsoft\ Windows\ CurrentVersion\ Explorer\ Advanced
2. Далее HKEY_CURRENT_USER\ Software\ Microsoft\ Windows\ CurrentVersion\ Explorer\ Advanced
 3. Для параметра HideIcons впечатайте нулевое значение. Для этого нажмите ПКМ и выберите «Изменить»
.
3. Для параметра HideIcons впечатайте нулевое значение. Для этого нажмите ПКМ и выберите «Изменить»
.

 4. Если его не существует – создайте. Для этого на свободном поле кликайте ПКМ и «Создать» - «Параметр DWORD (32 бита)»
.
4. Если его не существует – создайте. Для этого на свободном поле кликайте ПКМ и «Создать» - «Параметр DWORD (32 бита)»
.
 5. Введите имя и затем измените значение.
5. Введите имя и затем измените значение.

Теперь вы сможете найти ярлык этот компьютера в Windows 10 на положенном ему месте. Но только после перезагрузки. О том, как найти читайте в другой статье.
Как открыть «Мой компьютер» в Windows 10
Это тоже реализуется по-разному. Привычный – сделать два клика один за другим по левой кнопке манипулятора.
Также войти можно с помощью меню, которое вызывается правой клавишей на ярлыке и выбрать «Открыть» .

Для удобства можно перенести значок на удобное место – наведите на него указатель мыши, зажмите левую кнопку и тащите. Чтобы установить отображение пиктограммы - отпустите манипулятор.
Вот все, что можно сделать со значком.
Привет всем!
Небольшая статья о том как в Windows 10 добавить значок Мой компьютер на рабочий стол.Казалось бы сложного в этом ничего нет но все же возникают у некоторых пользователей по этому поводу вопросы.
По отношению к прошлым системам Windows 10 претерпела немало кардинальных изменений. Возьмем за пример ОС 7, где очень заметна эта разница, даже просто на первый взгляд.
Поэтому все те, кто с компьютером на вы после обновления до десятой сборки могут испытывать определенные трудности по использованию новой системы. И одна из таких трудностей которая может возникнуть у неопытных пользователей, так это исчезновение значка Мой компьютер с рабочего стола.
Причина пропажи может быть не одна от случайного удаления или по вине вируса, а может еще по какой причине.
Вот сегодня научимся искать восстанавливать и создавать. Потому как оказалось не все это знают как сделать особенно в 10ке.
Как добавить мой компьютер на рабочий стол
Первое, что нужно сделать, так это проверить корзину вдруг вы случайно удалили эту папку тогда нужно просто произвести действия по восстановлению. Тем кому неизвестно как это делаться то эта как раз все подробно объясняет.
Использование параметров компьютера кстати это одно из новшеств Windows 10 можно прочитать о функциях данного приложения.
Кликаем ПКМ по пустому месту рабочего стола выбираем вкладку Персонализация ⇒ Темы ⇒ Параметры значков рабочего стола.
Здесь просто ставим галочки возле тех значков которые вы хотели бы видеть на своем рабочем столе после нажимаете поочередно кнопки Применить и ОК.

Вы также можете сменить графический вид значка на любой другой, нажав соответствующую кнопку произведя выбор из предложенного каталога.
Установив галочку напротив «Разрешить темам изменять значки на рабочем столе» говорит о том, что некоторые значки могут поменять самостоятельно свою конфигурацию при избрании другой темы.
Есть другой способ при помощи Меню пуск. В строке поиска пишем слово «Компьютер» он сразу будет найден, производим по нему клик ПКМ из всплывшего меню нужно выбрать вкладку «На начальный экран».

Теперь входим еще раз в Пуск видим, что появился нужный нам значок его нужно просто перетащить на рабочий стол, вы найдете как перетаскивать объекты.

Данное руководство применимо как в Windows 10, так и на других «осях» возможно добавить мой компьютер на рабочий стол.
С новыми операционными системами компания Microsoft стремится отказаться от стандартных представлений пользователей о Windows. В Windows 8 американская корпорация сделала главный экран плиточным, но в Windows 10 вернула привычный рабочий стол. Однако при всех этих манипуляциях с рабочих столов компьютеров под управлением Windows 10 пропал привычный значок Мой компьютер. Есть способ, как вернуть ярлык Мой Компьютер на рабочий стол в Windows 10. Предлагаем с ним ознакомиться.
Вернуть ярлык Мой Компьютер на рабочий стол в Windows 10 через меню «Персонализация»
Операционная система Windows 10 предоставляет возможность каждому владельцу компьютера настроить под себя буквально все, начиная с фонового изображения и заканчивая расположением мини-плиток в меню «Пуск». В том числе пользователи могут вернуть пункт Мой Компьютер через стандартные средства Windows 10. Тот факт, что привычный ярлык отключен по умолчанию, не говорит о желании компании Microsoft заставить пользователей полностью от него отказаться, просто она решила, что так будет удобнее.
Чтобы ярлык Мой Компьютер вернулся на рабочий стол в Windows 10 необходимо:

После выполнения всех желаемых настроек пользователь увидит, что у него на рабочем столе появился стандартный ярлык Мой Компьютер (Этот компьютер), знакомый по самым старым версиям Windows.
Как вернуть Мой Компьютер на рабочий стол Windows 10 при не активированной версии системы
Компания Microsoft позволяет всем желающим бесплатно установить операционную систему Windows 10 на свои компьютеры. После установки пользователь получает не активированную версию системы, которую можно активировать покупкой лицензионного ключа. Делают активацию Windows 10 далеко не все, но на пробной версии системы не доступны некоторые функции, которые могут понадобиться пользователю. В том числе, на версии Windows 10 без активации нельзя запустить настройки «Персонализации» стандартными методами.
Чтобы попасть в меню «Отображение или скрытие обычных значков на рабочем столе» можно воспользоваться Панелью Управления. Для этого нажмите правой кнопкой мыши на кнопке «Пуск» и выберите в появившемся окне «Панель управления». В открывшемся меню справа вверху в поиске напишите слово «Значки», а по итогам поиска нажмите на необходимый пункт.
Имеется еще более простой способ добраться до настроек, которые позволяют вернуть Мой Компьютер на рабочий стол Windows 10. Для этого необходимо прописать в меню «Выполнить» команду, которая сразу приведет на требуемую страницу настроек. Чтобы это случилось, сделайте следующее: нажмите на клавиатуре комбинацию клавиш Windows+R, и в открывшейся строке меню «Выполнить» пропишите команду Rundll32 shell32.dll,Control_RunDLL desk.cpl,5
, чтобы перейти в пункт настроек «Отображение или скрытие обычных значков на рабочем столе».
Чтобы вынести ярлык Мой Компьютер на рабочий стол в Windows 10 необходимо потратить буквально минуту, если знать, где искать необходимые настройки. Описанные способы для не активированной версии Windows 10 также отлично подходят для активированного варианта операционной системы, и через окно «Выполнить» добраться до требуемых настроек проще и быстрее всего.