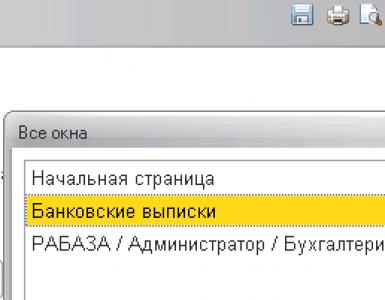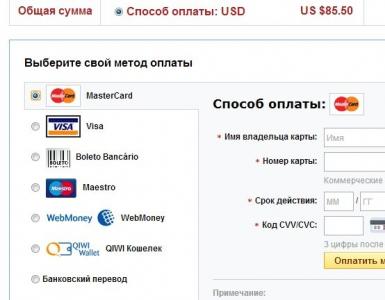Как открыть окно конфигурации. Как использовать Msconfig – способы запуск и основные настройки
Если внимательно посмотреть на Windows 10, обзор основных функций и настроек, нетрудно заметить, что вызов многих управляющих системой служб и компонентов производится теми же командами, которые были предусмотрены и в более ранних версиях. Неудивительно, ведь основная структура ОС осталась без изменений, не говоря уже о языке программирования, на котором она написана. Рассмотрим одну из самых востребованных универсальных команд - msconfig (Windows 10). Как зайти в настройки и применить необходимые параметры, читайте ниже. Заодно обратите внимание на некоторые важные разделы, которые помогут даже в устранении некоторых неполадок и сбоев.
Конфигурация системы Windows 10: для чего используется эта служба?
Данный компонент наряду с «Диспетчером задач» является важной составляющей в тонкой настройке любой версии Windows. Здесь есть несколько основных элементов, отвечающих за корректный запуск системы.
Как уже понятно, для вызова таких параметров используется команда, отвечающая за исполняемый файл, msconfig (Windows 10). Как зайти в саму панель параметров? Очень просто.
Параметры конфигурации msconfig (Windows 10): как зайти?
Можно, конечно, порыться в «Проводнике» и найти соответствующий файл запуска. Но с точки зрения экономии времени такой вариант не самый удобный.

Проще всего использовать кнопку «Пуск», правым кликом на которой вызывается дополнительное меню, где имеется ссылка на консоль «Выполнить». Но и это не самый лучший способ. Оптимальным вариантом можно назвать использование быстрого сочетания клавиш Win + R, которое отвечает за вызов соответствующего меню, где и прописывается команда msconfig (Windows 10). Как зайти в этой или любой другой системе, уже понятно. Но тут нужно обратить внимание на один важный момент.
Применять эту команду, равно как и основные настройки запуска, следует исключительно с правами администратора. В противном случае система просто не даст разрешения на ее выполнение.

Что же касается настроек, для большинства пользователей приоритетной является вкладка автозапуска, в которой производится включение и отключение служб и процессов, стартующих вместе с системой. Чтобы уменьшить нагрузку на оперативную память или процессор, большинство этих служб можно отключить без всякого ущерба для системы. Оставить можно разве что дополнительные элементы для управления графическими картами, которые позволяют в очень высокой степени оптимизировать их работу.
Кроме того, в некоторых случаях можно использовать первую вкладку, на которой активируется, например, безопасный запуск или отключаются ненужные компоненты. Это может пригодиться при старте системы в том же когда производится исправление ошибок и сбоев Windows.
Несколько слов напоследок
Конечно, это далеко не все возможности по тонкой настройке системы, а только самые основные. Однако на данный момент нас больше интересовал вопрос входа в раздел этих параметров, так что и было представлено соответствующее решение. И для вызова таких настроек лучше всего использовать именно сочетания клавиш, впрочем, как и для других команд, вводимых в консоли «Выполнить».
Вы знаете, что такое msconfig и для чего его используют? Да-да, по статистике многие пользователи даже не догадываются о присутствие такой утилиты в операционной системе. Вы конечно, возможно скажите, что это какая-то системная программа, о которой простым пользователь не нужно знать. Но здесь, я с Вами не соглашусь.
msconfig, как раз является очень полезной утилитой в работе простого пользователя. Приведу пару простых примеров, проблем с компьютером, которые можно решить с помощью окна конфигурации системы.
- Одной из самых популярных проблем, является не правильная установка Windows. То есть: когда не отформатировав жёсткий диск или раздел, на котором стоит старая система, начинаю новую установку и как результат при каждом включение компьютера появляется запрос, с какой системы выполнить загрузку.Правда, утилита msconfig не удалит старую систему, но поможет найти временное решение отключив этот запрос, если Вы вдруг не захотите, заново все устанавливать уже с полным форматированием жёсткого диска.
- Следующее, в чем нам может помочь данная утилита – это очистка автозагрузки. Каждый день Вы заходите на различные сайты, устанавливаете приложения и программы. Но даже не подозреваете что под кнопкой “простая установка”, может скрываться дополнительный софт, который не всегда приносит пользу нашему компьютеру. Для меня, таким софтом является недавно появившийся браузер Amigo, который ставится без нашего соглашения и в дальнейшем загружается в трей (трей – это правый нижний угол экрана где отображается дата, время, подключение к сети и т.д.), используя ресурс компьютера. А бывает и такое, что компьютер вообще не может загрузится, а просто стопорится при запуске какой-то программы из списка автозагрузки.
- И последний пример – это (Напомню, что в Windows 8 при нажатие F8 ничего не происходит и система загружается как обычно)
Как работает MSCONFIG
Для запуска этой утилиты нам нужно, нажать комбинацию кнопок “Windows+R”. Перед нами откроется окно с названием “Выполнить”, где нужно прописать следующею команду: msconfig , и нажать “ОК”
Откроется окно “Конфигурации системы”, где на первой же вкладке “Общие” мы видим несколько вариантов запуска системы.
- Обычный запуск – название говорит само за себя, этот вариант стоит по умолчанию после установки Windows.
- Диагностический запуск – это загрузка только основных драйверов и служб, используется для диагностики при неисправности системы. Но, если после запуска в данном варианте, проблемы не пропали, тогда вероятней всего, что повреждены системные файлы.
- Выборочный запуск - также используется для диагностики системы. Но, в этом варианте есть возможность проверить отдельно загрузку с набором служб и отдельно с автозагрузкой сторонних приложений. Что поможет легко определить причину неполадки. Использовать оригинальную конфигурацию загрузки – сбрасывает все настройки по умолчанию, в случае если на вкладке “Загрузка” были внесены изменения.

Следующая вкладка – это “Загрузка”. Как видите, у меня стоит две операционные системы. Если у Вас подобная ситуация, мы просто можем удалить отображение не нужной нам ОС, для удобства загрузки. Для этого, отмечаете какую систем будете убирать и нажимаете “Удалить”. Также, Вы можете загрузится в безопасном режиме, поставив галочку напротив пункта “Безопасный режим”. Но, не забудьте изменить все обратно, потому, что при каждой перезагрузке компьютер будет включатся в “Безопасном режиме”.
Также, есть “Дополнительные параметры” где можно изменить количество ядер или размер ОЗУ, которое будет использоваться при загрузке системы, но не опытным пользователям рекомендую ничего не менять.

“Службы” – вкладка где мы можем увидеть весь перечень служб в системе. Используется также для диагностики операционной системы и поиска причины неполадок, методом отключения и включения определённых служб.
Поставив галочку на “Не отображать службы Майкрософт” мы можем увидеть те службы, которые используются сторонними приложениями и именно их нужно проверять в первую очередь.

Вот, самая интересная часть утилиты msconfig, вкладка “Автозагрузки”. В автозагрузки, как правило, попадает очень много мусора который устанавливается вместе с различными приложениями. Сейчас у меня в автозагрузке только одна программа СCleaner. Для того, что бы её отключить нам нужно просто убрать галочку и нажать на кнопку “Применить“.
Давайте рассмотрим более подробнее содержание строки. В первом столбце указывается название программы, далее производитель, следующее расположение файла который запускается и ключ реестра который отвечает за автозагрузку данного приложения. Дата отключения, показывает когда была отключена автозагрузка не нужной нам программы.
Вы смело можете убирать с автозагрузки различные не нужные вам браузеры или утилиты которые появились сами по себе, а также те элементы у которых не отображается “Производитель”.

Эта вкладка позволит быстро запустить некоторые настройки, диагностику и администрирование нашей системы.
Если Вы не знаете как посмотреть свойства системы обычным образом, это можно сделать здесь просто выделив нужный пункт и нажав “Запуск”.

Лично я, постоянно использую msconfig в работе и надеюсь, что данная статья поможет вам поближе познакомится с этой чудной системной утилитой для настройки конфигурации системы. Также у нас Вы можете узнать о и
Что такое msconfig
Наверняка, любой пользователь ПК, хоть раз в своей жизни где-то, да видел или может быть читал о такой полезной функции в операционной системе Windows 10 как msconfig. Не секрет, что данная утилита направлена на помощь в разрешении различных проблем в ОС. Но каких именно, мало кто имеет представление. Если вы читаете данную статью, то наверняка и вы хотели бы получше узнать об этой программе. Из сегодняшней статьи вы узнаете, где находится эта программа на жестком диске, как ее искать, как запустить, и как ею пользоваться, вообще.
Что же такое msconfig.exe ?
MSconfig — это стандартная утилита от Microsoft, которая направлена на поиски и решение различных проблем и ошибок в Windows 10, а также в предыдущих версиях операционных систем. Также, msconfig является дополнительной утилитой, которая поможет найти и устранить проблемы, которые мешают нормальному запуску системы в обычном режиме. При помощи этой утилиты можно отключать не нужные, малозначимые программы из «Автозапуска», которые могут не благоприятным образом сказаться на быстродействии системы.
Функционал утилиты по истине не возможно переоценить. В ней вы можете выявить причину неправильной работы той или иной программы на вашем ПК, найти проблемные драйвера, которые подлежат обязательному обновлению и многие другие системные компоненты. Msconfig позволяет добавлять и отключать нужные и ненужные программы из «Автозагрузки», вместе с системой, а также производить запланированный запуск Безопасного режима, по требованию пользователя. Как видите, программа действительно полезная, не смотря на то, что о ней знает очень малое количество пользователей.
Как запустить msconfig в Виндовс 10?
В полезности утилиты как вы уже успели убедиться, сомневаться не приходится. Существует достаточно много способов, как можно запустить msconfig. Некоторые из них мы сейчас вам подробно опишем.
Запуск msconfig при помощи поисковика.
Первый, самый достаточно простой — это запуск программы при помощи «Поиска». Для того, чтобы запустить эту программу, переходите в меню «Пуск» и в строке поиска впишите название программы и нажмите клавишу Enter. После того, как вы это сделаете, перед вами появится окошко под названием «msconfig.exe», нажимайте на него и уже в новом появившемся окне вы сможете свободно оперировать и действовать, согласно вашим пожеланиям.
Запуск msconfig при помощи меню «Выполнить».
Второй способ тоже достаточно простой, чтобы воспользоваться им, вы можете зажать комбинацию клавиш, таких как: «Win+R» и перед вами появится окно «Выполнить», куда необходимо вписать необходимый запрос. В нашем случае это — msconfig. После выполнения этой последовательности действий, вы получите нужный результат, то есть запуск этой утилиты.
Запуск msconfig при помощи Командной строки.
Данный способ содержит в себе немного больше действий, поэтому если вам некуда спешить или вы хотите знать обо всех возможностях своего компьютера, то можете воспользоваться и им. Для того, чтобы запустить утилиту этим способом, вам нужно зайти в меню «Пуск». Оттуда перейти во вкладку «Все программы» и выбрать «Стандартные». В этом подразделе и будет находиться «Командная строка». В появившемся окне необходимо написать ту же самую команду, доступ к которой требуется, а именно — msconfig. После этого необходимо нажать на Enter. После этого «Командная строка» закроется, а на её месте вы получите необходимую утилиту.
Запуск msconfig через поиск на жестком диске.
Данный способ имеет право на жизнь, в том случае, если другими способами msconfig не запускается у вас. Как зайти в msconfig при помощи жесткого диска? Для этого вам нужно открыть «Мой компьютер» и дважды нажать на «Диск С». Оттуда переходим в папку Windows, а вслед за ней, в открывшейся папке ищем папку system32. Именно в этой папке содержаться самые необходимые программы, предустанавливаемые одновременно в момент установки самой Операционной Системы. Среди прочих, вы найдете необходимый файл под названием — «msconfig.exe».
Как пользоваться программой msconfig?
Как зайти в msconfig вы теперь знаете, а если до сих пор не поняли, то внимательно перечитайте текст выше. Теперь, неплохо бы разобраться, как пользоваться самой утилитой и что с ней можно делать.
Запустив утилиту, перед вами появится окно с пятью вкладками на выбор, в которых можно производить различные операции. Во вкладке «Общие», вы можете выбрать вариант запуска вашей ОС.
Вкладка «Загрузка» позволяет вам выбрать вашу ОС, а также можете воспользоваться полезными функциями, такими, как, например, Безопасный Режим.
Во вкладке «Службы» находятся все службы и программы, выполняемые системой в фоновом режиме. Здесь необходимо быть предельно осторожным, чтобы не отключить какую-либо важную службу. Для того, чтобы этого не сделать, рекомендуется нажать галочку напротив «Не отображать службы Microsoft» и в этом случае, у вас останутся одни «ваши» программы, то есть те, что вы сами установили.
Отключите по вашему усмотрению те, которые кажутся вам ненужными, для того, чтобы улучшить быстродействие системы.
Вкладка «Автозагрузка» позволит вам отключать программы, загружающиеся одновременно с вашей системой. Здесь, также необходимо отключить ненужные вам программы, для того, чтобы система быстрее прогружалась и ненужные программы не «съедали» память вашего компьютера.
Msconfig - утилита, предназначенная для выявления причин некорректной работы системы, программ, выбора варианта загрузки Windows, а также для диагностики системы. Многие начинающие пользователи ПК часто по-ошибке ищут где можно скачать msconfig, т.к. не знают, что данная утилита установлена по-умолчанию в Windows, поэтому ее не нужно скачивать, а необходимо лишь запустить. Ниже будут перечислены несколько способов, как можно это сделать на различных версиях Windows.
Первый способ (Подходит для Windows Vista, 7, 8, 10) - Самый быстрый
Если у вас Windows Vista, 7, 8, 8.1 или 10, то просто нажмите на меню “Пуск” и внизу в окошке введите msconfig . Нажмите Enter .
Второй способ (Windows XP, Vista, 7, 8, 10)
Заходим в меню Пуск - Все программы - Стандартные
. Выбираем "Командная строка
" (Command Prompt
).
Появится черное окошко командной строки, в нем вписываем msconfig и жмем Enter .
Третий способ (Windows XP, Vista, 7, 8, 10)
В том же меню Пуск нажимаем "Выполнить
" (Run
).
Появится окошко, в котором будет предложено ввести нужную команду. Здесь вписываем msconfig , и как обычно нажимаем Enter .
Четвертый способ (Windows XP, Vista, 7, 8, 10)
Заходим в проводнике по адресу C:\Windows\System32. В этой огромной папке куча всяких файлов. Пролистываем в середину списка и находим msconfig.exe.
Разницы, каким из предложенных способов пользоваться нет. Самым оптимальным является первый, как самый быстрый.
Программа msconfig
Интерфейс программы msconfig состоит из небольшого окошка, и пяти вкладок - Общие, Загрузка, Службы, Автозагрузка, Сервис.
Рассмотрим подробно каждую из вкладок, и о практическом применении всех этих настроек.
Общие

- Обычный запуск он и есть обычный запуск. Загружаются все драйвера, службы системы, а также программы из меню “Автозагрузка”.
- Диагностический запуск – это режим, при котором загружаются только основные драйвера и системные службы.
- В случае выборочного запуска вы можете более тонко сконфигурировать загрузку системы. “Загружать системные службы” – загружается стандартный набор системных служб. Честно говоря не пробовал выключать эту галочку. “Загружать элементы автозагрузки” – загружаются все программы, которые сконфигурированы на вкладке “Автозагрузка”. “Использовать оригинальную конфигурацию загрузки” – этим параметром по умолчанию невозможно управлять. Активируется он в случае, если вы изменили что-то во вкладке “Загрузка” (тогда можно будет вернуться к дефолтным настройкам).

Вверху окна написано название ОС или список предустановленных систем. Если систем установлено несколько, то нажимаем на название системы и нажимаем кнопку "Использовать по умолчанию". В моем случае эта опция недоступна, т.к. система установлена одна. Таймаут – параметр, в котором указывается, как долго при загрузке будет высвечиваться список установленных ОС. Если вы включите "без GUI", то при загрузке ОС логотипа системы не будет (высветится только черное окно).
Нажимаем “Дополнительные параметры” и открывается еще одно окно.

Активировав галочку напротив "Число процессоров", можно указать число процессоров (фактически, процессорных ядер), которое будет видеть система. Если на вашем компьютере двухъядерный процессор, то максимальное возможное число будет 2, которое стоит по умолчанию. Таким же способом можно ограничить количество доступной оперативной памяти. При этом в диспетчере задач процессорных ядер и оперативной памяти будет видно столько, сколько вы укажите здесь.
Параметры "Блокировка PCI" и "Отладка" лучше не трогать. Они предназначены для разработчиков драйверов и устройств, и для обычного пользователя могут привести только к нестабильной работе системы.
Службы

Здесь можно увидеть список всех служб, загружаемых в обычном режиме. Снимайте галочки для отключения служб или наоборот ставьте для включения, если, конечно, знаете, что включаете/отключаете. Список служб огромный, из которых львиную долю занимают предустановленные службы Windows. Поэтому в левом нижнем углу можно включить галочку "Не отображать службы Майкрософт ". При этом список сократится до минимума и будет выглядеть так:

Как можно заметить, тут остались службы сторонних программ. Теперь анализируем, что нам нужно, а что нет - и при желании отключаем.

Обычно люди устанавливают приложения, потом перестают ими пользоваться, а удалять забывают или не хотят (а вдруг пригодится). Особенно это касается программ, которые используются по следующему сценарию: поставил программу – выполнил с ее помощью какую-то задачу – забыл про программу. А в итоге при каждой загрузке системы эти приложения так же загружаются, что существенно увеличивает время загрузки ОС и снижает отзывчивость системы на слабых компьютерах.
Сервис
Здесь расположен весь список программ, выполняющих схожие с msconfig функции. Т.е. администрирование, настройку, диагностику системы и т.п. Многое вам может быть знакомо. Поэкспериментируйте, выделяя название приложения и нажимая “Запуск” в правом нижнем углу.

Если после внесения каких-либо изменений нажимать кнопку “OK”, то появится такое окошко:

Как должно быть из него понятно, то все внесенные в загрузку системы изменения вступят в силу только после перезагрузки.
Итак, мы рассмотрели основные функции во всех вкладках. А теперь подробнее о том, в каких случаях всю эту информацию можно применять.
Основные сценарии использования msconfig
Отладка и поиск проблем
Представим ситуацию, когда у вас в системе начали появляться различные глюки, тормоза и т. д. То система вдруг ни с того, ни с сего зависнет, то вообще синий экран вывалится. Если вы грешите на железо, то проверяйте его, но часто проблема может оказаться в самой Windows. Тогда просто загрузитесь в диагностическом режиме (см. пункт вкладки “Общие”) с загрузкой основных драйверов и системных служб. Попробуйте поработать в таком режиме и попытаться создать ситуацию, при которой обычно возникают проблемы. Если проблемы все еще есть, то скорее всего повреждены системные файлы или драйвера. Если же все нормально, то пробуем выборочный запуск с загрузкой только системных служб. Причем все майкрософтовские службы оставляйте включенными (вкладка “Службы”), а остальные все отключите и включайте по одной. Включили службу – перезагрузитесь и посмотрите на работу системы. И так, пока не найдете виновника. Если и в службах все чисто, то включите автозагрузку. Приложения в автозагрузку также добавляйте по одному. Но вообще-то все, что находится в автозагрузке, желательно знать что называется “в лицо”. Иначе смысл загружать то, чем не пользуетесь? Я уверен, что после этих манипуляций виновника вы все-таки найдете (если дело в софте). Кстати, если система не загружается и все эти режимы вы попробовать не можете, то воспользуйтесь безопасным режимом, описанным в этой статье.
Настройки операционной системы Windows . Основное предназначение Программы настройки системы – поиск и изолирование неполадок . msconfig является дополнительным средством для выявления проблем, которые могут помешать запуску Windows в обычном режиме. С помощью можно отключить обычные службы и автоматически загружаемые программы, а затем включать их по одной. Если проблема не возникает, когда служба , но появляется после её включения, значит, эта служба может быть источником проблемы.
Windows Vista – \Windows\System32\msconfig.exe ;
Windows XP – \WINDOWS\pchealth\helpctr\binaries\msconfig.exe .
Иногда не удаётся запустить настройки системы msconfig , при этом появляется окно с сообщением об ошибке «Windows не удалось найти msconfig. Проверьте, что имя было введено правильно, и повторите попытку. Чтобы выполнить поиск файла, нажмите кнопку "Пуск", а затем выберите команду "Найти"» .
Как правило, это последствия вирусной атаки.
Как устранить неисправность
1. Нужно с «пристрастием» проверить систему на отсутствие вирусов надёжным со свежими базами (иначе всё остальное бессмысленно!).
2. Проверьте, что файл msconfig.exe существует. Дисковый адрес указан . Если по указанному адресу файла msconfig.exe нет, скопируйте его с другого с такой же версией или извлеките с установочного диска.
Для извлечения файла msconfig.exe с установочного диска:
– установите диск в CD-ROM ;
– нажмите Пуск –> Выполнить… Windows + R );
– в текстовое поле Открыть окна Запуск программы введите expand <буква_привода:>\i386\MSCONFIG.EX_ systemroot%\PCHealth\HelpCtr\Binaries\msconfig.exe –> OK .
Например, если ваша – Windows XP , установлена на диске C:\, а буква CD-ROM – E:\, то нужно ввести
expand E:\I386\MSCONFIG.EX_ C:\WINDOWS\PCHealth\HelpCtr\Binaries\msconfig.exe
Если ваша – Windows Vista, установлена на диске D:\, а буква CD-ROM – E:\, то нужно ввести
expand E:\I386\MSCONFIG.EX_ D:\Windows\System32\msconfig.exe
3. Возможно ограничение прав доступа. Проверьте, запускается ли msconfig.exe под записью Администратор ( может не запускаться под записью с ограниченными правами ).
4. Попробуйте запустить msconfig из Проводника Windows (или используя альтернативный файловый менеджер, например, Total Commander ).
5. Попробуйте запустить msconfig в Безопасном Режиме (Safe Mode ). Для этого нажмите при загрузке/перезагрузке клавишу F8 , выберите запись Администратор .
6. Проверьте (ниже указано значение параметров для Windows XP , установленной на диске C:\):
– нажмите Пуск –> Выполнить… (или нажмите клавишу с логотипом Windows + R );
– в текстовое поле Открыть окна Запуск программы введите regedit –> OK , запустится Редактор реестра ;
– найдите раздел ,
значение REG_SZ-параметра должно быть C:\WINDOWS\PCHealth\HelpCtr\Binaries\MSConfig.exe (при необходимости исправьте значение параметра);
– найдите раздел ,
значение REG_SZ-параметра должно быть C:\WINDOWS\PCHealth\HelpCtr\Binaries\HelpCtr.exe (при необходимости исправьте значение параметра).
7. Проверьте, запущена ли служба Справка и поддержка (Help and Support ):
– нажмите Пуск –> Настройка –> Панель управления –> Администрирование –> Службы ;
– в открывшемся окне Службы проверьте, запущена ли служба Справка и поддержка (если не запущена, Запустить службу ).
8. Проверьте файлы Windows :
– нажмите Пуск –> Выполнить… (или нажмите клавишу с логотипом Windows + R );
– в текстовое поле Открыть окна Запуск программы введите sfc /scannow –> OK ;
– появится окно «Защита файлов Windows» с сообщением «Выполняется проверка целостности и соответствия исходной версии для защищенных файлов Windows» ;
– если программа проверки файлов обнаружит, что файлы были изменены, появится окно «Защита файлов Windows» с сообщением «Файлы, нужные для правильной работы Windows, были заменены неизвестными версиями. Для обеспечения стабильной работы системы Windows необходимо восстановить оригинальные версии этих файлов. Теперь вставьте Windows XP CD-ROM» . Вставьте установочный диск, нажмите Повторить .