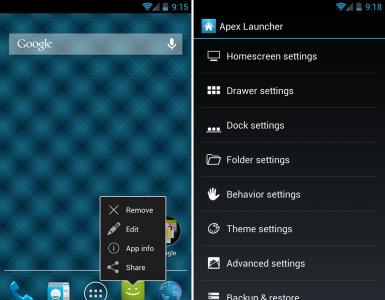Предустановленные приложения windows 10. C:\Пользователи\Имя Пользователя\Рабочий стол
Всем привет продолжаем наше изучение операционной системы Windows 10, сегодняшней темой обсуждения будет вопрос, как удалить встроенные приложения в windows 10 Redstone, рассмотрим, что это за такие приложения. Хочу отметить, что существует ряд причин, которые могут вас с подвигнуть к выполнению данной инструкции, и чаще всего это не совсем корректная работа данных утилит, мешающих вашим основным программам.
Встроенные приложения windows 10 Redstone
И так давайте рассмотрим, что же такое это за встроенные приложения десятки, по сути это те приложения которые идут в стандартной установке операционной системы, в десятке это:
- Будильник
- Магазин
- Карты
- Платные данные Wi-fi и сотовые сети
- и.т.д.

Ранее я вам рассказывал, что в момент создания своей сборки Windows , на моменте, когда операционную систему нужно было обезличить я поймал ошибку Sysprep 3.14 произошла не устранимая ошибка , и как раз она была вызвана частично из за встроенных приложений в windows.
Удаление встроенных приложений windows 10
Давайте теперь проведем процедуру удаления встроенных приложений windows 10. В десятке, не все эти приложения можно удалить с помощью правого клика по иконке программы,

но есть способ это сделать через powershell. Открываем powershell От имени администратора , для этого выберите значок лупы (поиска Windows) и введите power. В итоге у вас найдется нужная утилита, после чего кликаем по ней правым кликом и выбираем Запустить от имени администратора.

У вас откроется синее окно командной строки, в нем мы и сможем удалить встроенные приложения в windows 10 Redstone. Для того, чтобы посмотреть весь список встроенных приложений установленных у вас в операционной системе, введите вот такую команду:
Ей мы говорим, а дайка ты нам все AppxPackage приложения. На выходе вы получите вот такой список. Вот они все ваши ((имеются в виду только приложения для нового интерфейса, а не стандартные программы Windows, которые вы можете удалить через панель управления).

Для более удобного фильтра, лучше ввести:
Get-AppxPackage | Select Name, PackageFullName
Согласитесь более удобное представление списка встроенных приложений в windows 10 Redstone

Для удаления конкретного приложения используется команда:
Get-AppxPackage PackageFullName | Remove-AppxPackage
Как вы понимаете за место PackageFullName вы должны будите вставить значение из списка,
из powershell очень удобно копировать для этого достаточно выделить левой кнопкой мыши нужную строку и нажать Enter, вставить можно через правы клик
Еще можно, произвести такой финт, вместо полного имени приложения, имеется возможность применить символ «звездочка», который заменяет любые другие символы.Приведу пример:
Допустим, нам нужно удалить приложение Люди, пишем следующее.
Get-AppxPackage *people* | Remove-AppxPackage
(во всех случаях также можно использовать краткое имя из левой части таблицы, окруженное звездочками). Все теперь приложения Люди нет в Windows 10 Redstone,

То, что мы с вами выполнили актуально для текущего пользователя, если у вас стоит задачу произвести деинсталляцию встроенных утилит Windows 10, для всех пользователей, то для этого есть параметр allusers .
Get-AppxPackage -allusers *people* | Remove-AppxPackage
Как видите все просто.
Список имен приложений Windows 10 Redstone
Самые распространенные утилиты, которые вы в большинстве случаев захотите удалить.
- people - приложение Люди
- communicationsapps - Календарь и Почта
- zunevideo - Кино и ТВ
- 3dbuilder - 3D Builder
- skypeapp - загрузить Skype
- solitaire - Microsoft Solitaire Collection
- officehub - загрузить или улучшить Office
- xbox - приложение XBOX
- photos - Фотографии
- maps - Карты
- calculator - Калькулятор
- camera - Камера
- alarms - Будильники и часы
- onenote - OneNote
- bing - Приложения Новости, спорт, погода, финансы (все сразу)
- soundrecorder - Запись голоса
- windowsphone - Диспетчер телефонов
Удаляем все стандартные приложения Windows 10 Redstone
Теперь для того, чтобы не выполнять нужное рутинное дело, мы удалим сразу все. Для этого есть вот такая команда:
Get-AppxPackage - allusers | Remove-AppxPackage
В итоге вы увидите вот такое удаление.

Некоторые все же утилиты не удаляться данной командой, Cortana и AccountsControl.
Перед удалением я вам рекомендую, все же сделать образ восстановления Windows 10 , так как в список стандартных приложений входит также магазин Windows 10 и некоторые системные приложения, обеспечивающие правильную работу всех остальных. В ходе удаления, вы можете получить сообщения об ошибках, но приложения все равно будут удалены (кроме браузера Edge и некоторых системных приложений)
После удаления всех приложений они могут быть повторно установлены, а при создании новой учетной записи будут установлены при первом обращении. Чтобы избежать их установки, воспользуйтесь следующей командой:
Get-AppXProvisionedPackage -Online | Remove-AppxProvisionedPackage -Online
Если вы удалили одно из предустановленных приложений при помощи командлета Remove-AppxPackage, то для удаления его из хранилища пакетов используйте следующую команду:
Еще кстати утилита Ccleaner позволяет в последней версии, так же произвести удаление встроенных приложений Windows 10 Redstone. Запустите ее, вкладка Сервис > Удаление программ и как видите, встроенные утилиты так же присутствуют в данном списке, и жмем деинсталляция.

Раз уж мы научились ломать, давайте научимся и созидать. Как вы выдели выше удалить встроенные приложения в windows 10 Redstone, просто, восстановить не сложнее.
Введите вот такую команду в powershell:
Get-AppxPackage -AllUsers| Foreach {Add-AppxPackage -DisableDevelopmentMode -Register “$($_.InstallLocation)\AppXManifest.xml”}
это займет некоторое время, так, что придется подождать.

Где хранятся ярлыки программ из списка Все программы
Тоже очень частый вопрос, где в Windows 10 Redstone хранятся ярлыки программ из списка Все программы. Все просто, нажмите клавиши WIN+R и в открывшемся окне введите:
По сравнению с предыдущими системами, Windows 10 имеет намного больше инструментов и возможностей для деинсталляции и пользовательских приложений, и предустановленных в системе программ. О том, как можно удалить то или иное приложение, далее и пойдет речь. Если включить в список специализированные утилиты, таких методов можно насчитать как минимум пять.
Как удалить приложения в Windows 10 через меню параметров?
Итак, самый верный способ деинсталляции программ - использование раздела параметров, вызываемого непосредственно из основного меню «Пуск», где выбирается пункт приложений, а в нем - строка приложений и возможностей.
Далее появится список абсолютно всех зарегистрированных в системе программ. Как удалить приложения в Windows 10? Нужно просто нажать на иконку программы, после чего в появившемся блоке использовать кнопку удаления. Эта методика хороша тем, что после активации деинсталляции в процессе удаления пользователь не увидит никаких окон проведения процесса и результата его завершения. Когда удаление будет закончено, приложение просто исчезнет из списка программ.
Однако таким способом можно удалить далеко не все программы. Некоторые из них, в частности предустановленные приложения самой системы, окажутся недоступными, а кнопки перемещения и удаления будут неактивными.
Как удалить приложение с компьютера через «Панель управления»?
В принципе, более простым методом деинсталляции пользовательских приложений с практически аналогичными действиями можно назвать использование стандартной «Панели управления», как это делалось в более ранних системах.
В вопросе того, как удалить приложения в Windows 10, первым шагом станет вызов самой панели. Для быстрого доступа можно использовать меню «Выполнить», в котором прописывается команда control. После этого нужно просто перейти в раздел программ и компонентов.

В списке, если сравнивать его с описанным для предыдущего случая, встроенные в систему компоненты представлены не будут. Зато можно использовать гиперссылку на просмотр установленных обновлений, выбрать какое-то обновление и тут же удалить его.
Удаление неудаляемых предустановленных программ с помощью инструмента PowerShell и командной строки
Как уже можно было заметить, первые два способа по-своему хороши. Но ни в первом, ни во втором случае деинсталлировать предустановленные стандартные программы самой системы не получится. Не помогут никакие анлокеры.
Так как можно удалить такие программы? Для этого придется использовать либо инструментарий PowerShell, либо командную строку. С непривычки рядовому пользователю такая методика может показаться довольно сложной, однако, если разобраться по существу, особых проблем здесь не будет.
Итак, сначала используем меню «Выполнить» и вводим команду powershell (можно применить и поиск), после чего консоль в обязательном порядке должна стартовать от имени администратора.
Рассмотрим ситуацию, когда нам нужно деинсталлировать приложение Evernote из «Магазина Windows». Первым делом выполняем команду Get-AppxPackage, после чего на экране будут показаны абсолютно все программы из «Магазина».
Список может оказаться достаточно большим, поэтому запрос лучше конкретизировать, прописав строку Get-AppxPackage -Name *Evernote* (вместо данного приложения можно вставить название любой другой программы, подлежащей удалению).

В информационном блоке необходимо скопировать строку с полным именем приложения (поле PackageFullName). После этого можно приступать к деинсталляции.

Вводим команду Remove-AppxPackage и через пробел вставляем скопированное полное имя. В нашем случае вся строка будет выглядеть, как показано на изображении сверху. Теперь дело остается за малым. Нажимаем клавишу ввода, после чего активируется процесс удаления.
В вопросе того, как удалить приложения в Windows 10, в качестве одного из вариантов решений можно использовать и командную строку, которая вызывается из меню «Выполнить» командой cmd (опять же, запуск должен производиться от имени администратора).
Для получения списка программных продуктов используется выполнение строки product get name. Предположим, нам нужно удалить тестовый редактор Word.
Первым делом отфильтруем список офисных программ. Для этого используем команду wmic product where «Name like ‘%Office%"» get Name.
Для полной деинсталляции прописываем строку product where name=»Microsoft Word MUI» call uninstall /nointeractive и нажимаем клавишу ввода. Оператор /nointeractive необходим только для того, чтобы на экране не отображался ход выполнения деинсталляции.
Примечание: если требуется произвести сортировку по названию разработчика программного обеспечения (вендора), можно воспользоваться командой wmic product where «Vendor like ‘%Name%"» get Name, Version (вместо Name вписывается имя производителя ПО).
Использование узконаправленных утилит
Все это были только инструменты самой системы. И многим они могут показаться достаточно сложными. Более простым методом удаления всего, что только можно, является использование специальных деинсталляторов. В качестве примера рассмотрим iObit Uninstaller

Для удаления пользовательских приложений можно использовать список, который очень сильно напоминает тот, который мы видим в разделе программ и компонентов (можно, кстати, использовать и пакетное удаление сразу нескольких приложений).

Для деинсталляции встроенных в Windows программ нужно перейти к разделу Win Manager, в появившемся списке использовать пункт приложений, а в окне справа выбрать блок приложений Windows. Теперь просто отмечаем ненужные приложения и нажимаем кнопку удаления.
Программа iObit Uninstaller хороша еще и тем, что она может осуществлять сканирование и удаление остаточных объектов, включая файлы, папки и ключи реестра. Для этого в настройках, чтобы каждый раз не повторять действия, нужно активировать проведение углубленного сканирования, а по его завершении выделить все объекты, отметить пункт уничтожения файлов и нажать кнопку удаления.
Что использовать?
В вопросе предпочтений многие пользователи склоняются к мысли, что оптимальным вариантом станет применение специального деинсталлятора, поскольку в первых двух случаях удаление может быть неполным, а два вторых выглядят достаточно трудоемкими (а многим даже непонятными).
Windows 10 по умолчанию содержит ряд стандартных приложений. Данные предустановленные программы не занимают много места на диске, зато занимают значительную часть в меню «Пуск». Если Вы относитесь к типу людей, которые любят порядок и компактность, наверняка Вам будет интересно, как удалить встроенные приложения в Windows 10.
Вообще предпочтительнее стандартные программы игнорировать, чем удалять. Вероятнее всего, с крупным обновлением, ОС все ровно их переустановит. Есть ряд приложений, которые Вы не сможете стереть, например, к таким относятся:
- Cortana;
- Браузер Edge;
- Contact support;
- Feedback;
- Другие.
Есть встроенные программы, которые стираются обычными способами, подробнее читайте в материале: . Если по клику ПКМ по приложению в «Пуске» в меню не будет пункта «Удалить», значит это системное ПО, требующее особой процедуры удаления.
Деинсталляция определенного стандартного приложения
Все процедуры будут совершены с использованием инструмента PowerShell. Используйте сочетание клавиши Win + X для вызова дополнительного меню кнопки «Пуск». Запустите консоль PowerShell от имени админа. При запросе контроля учетных записей щелкните «Да».
Чтобы посмотреть список приложений, в том числе и встроенных для своей учетной записи, используйте такую конструкцию:
Get-AppxPackage | ft Name, PackageFullName –AutoSize
После нажатия Enter в окне PowerShell появиться перечень приложений. Ознакомьтесь с ним. Здесь интересны полные имена предустановленных программ, которые располагаются справа. Выделите полное название встроенного приложения, нажав на нем ПКМ. Далее скопируйте это название, например, в текстовый документ.
Для удаления стандартного приложения используйте конструкцию:
Get-AppxPackage XXXX | Remove-AppxPackage
Где XXXX это полное название предустановленной программы. Можно за место длинного названия использовать компактное. Для этого нужно взять фрагмент названия встроенной программы, четко указывающий на него, и подставить перед и после него значок *. Например, полное имя «Xbox» выглядит так - Microsoft.XboxApp_41.41.18005.0_x64__8wekyb3d8bbwe, а его можно сократить так - *xboxapp*. В итоге команда удаления стандартного приложения «Xbox» будет выглядеть следующим образом. Для ее исполнения после ввода кликните Enter.
Чтобы сделать понятнее процедуру удаления стандартных приложений Windows 10 представляю их перечень ниже в компактной форме. Подставьте эти значения в команду выше.
| Значение XXXX | Описание |
| *windowsalarms* | Часы и будильник |
| *sticky* | Записки |
| *windowscommunicationsapps* | Календарь и почта |
| *windowscalculator* | Калькулятор |
| *windowscamera* | Камера |
| *windowsmaps* | Карты |
| *zunevideo* | Кино и ТВ |
| *wallet* | Кошелек |
| *officehub* | Получить Office |
| *skypeapp* | Получить Skype |
| *zunemusic* | Музыка Groove |
| *bingnews* | Новости |
| *getstarted* | Начало работы |
| *onenote* | OneNote |
| *photo* | Фотографии |
| *bingsports* | Спорт |
| *messaging* | Сообщения |
| *people* | Приложение Люди |
| *bingweather* | Погода |
| *windowsphone* | Диспетчер телефонов |
| *appinstaller* | Установщик приложений |
| *bingfinance* | Финансы |
| *windowsstore* | Магазин Windows |
| *soundrecorder* | Запись голоса |
| *3dbuilder* | 3D Builder |
| *solitaire* | Microsoft Solitaire Collection |
| *mspaint* | Paint 3D |
| *skypeapp* | Skype |
| *sway* | Sway |
| *xboxapp* | Xbox |
Важно! В перечне присутствует стандартное ПО магазин Windows. Советуем не удалять эту встроенную программу.
Команда выше стирала приложения для своей учетной записи. Вот эта команда удаляет стандартное ПО для всех пользователей.
Get-AppxPackage -allusers XXXX | Remove-AppxPackage
Удаление всех встроенных программ
Сочетанием кнопок Win + S вызовите окошко поиска. Введите в него PowerShell, щелкните ПКМ на найденном элементе Windows PowerShell, запустив его от имени админа. В Windows 10 есть возможность удаления всех предустановленных приложений. Команда имеет такую форму:
Get-AppxPackage | Remove-AppxPackage
Вписав команду выше, кликните Enter. Далее дождитесь исполнения команды. Обратите внимание, что строки, выделенные красным, указывают на ошибки, но при этом приложения удалятся кроме тех, которые нельзя стереть. А строки где происходит ход выполнения операции развертывания, указывают об успешном выполнении команды.
Команда удаления всех стандартных приложений для всех учетных записей выглядит следующим образом:
Get-AppxPackage -allusers | Remove-AppxPackage
Если Вы не хотите стирать определенные встроенные программы, тогда Вам необходимо добавить в команду фрагмент типа: where-object {$_.name –notlike "XXXX"}. Где XXXX полное или компактное имя программы. Например, для сноса всех предустановленных приложений кроме карт и магазина Windows команда будет выглядеть так:
Get-AppxPackage | where-object {$_.name –notlike "*windowsmaps*"} | where-object {$_.name –notlike "*windowsstore*"} | Remove-AppxPackage
Соответственно Вы вставляете свое количество фрагментов в команду, со своими именами приложений. Далее помещаете всю конструкцию в PowerShell, кликнув Enter.
Деинсталляция предустановленных приложений через специальное ПО
Если Вы не хотите использовать команды в PowerShell, и Вам привычнее программный пользовательский интерфейс, тогда используйте программы-деинсталляторы. Кроме возможностей удаления, данное ПО имеет функции различной оптимизации, которые у деинсталляторов индивидуальны. К таким специальным ПО относят:
- CCleaner;
- Wise Program Uninstaller (WPU);
- Другие.
Одно из самых функциональных программ бесспорно CCleaner, Вы найдете в сети за нее много информации. В качестве примера рассмотрим удаление встроенных приложений Windows 10 через WPU. Проделайте следующие шаги.

Переустановка всех стандартных приложений
При ситуации когда, что-то пошло не так, можно восстановить встроенные приложения. Для этого в PowerShell поместите конструкцию:
Get-AppXPackage | Foreach {Add-AppxPackage -DisableDevelopmentMode -Register "$($_.InstallLocation)\AppXManifest.xml"}
Нажав Enter, дождитесь установки приложений. Если будут выскакивать сообщения об ошибках, написанных красным текстом, проигнорируйте их. Это указывает, что предустановленное ПО уже установлено.
Если Вы заметили, что некоторые приложения не установились, перейдите в Магазин и установите их оттуда. Для восстановления встроенных программ для всех пользователей к Get-AppXPackage необходимо добавить –AllUsers.
Вот такими способами можно удалить стандартные приложения Windows 10. Рекомендуется вообще их не трогать. Если Вы стерли встроенное ПО, тогда Вы всегда можете его восстановить.
Если пользоваться компьютером долгое время, на нем рано или поздно у вас появятся приложения, которые, по сути, не нужны. Они занимают лишь свободное пространство диска, а никакой пользы не несут. Самым оптимальным решением будет их удалить. Но у неопытного пользователя эта задача может вызвать сложности. Поэтому в данной статье будут представлены самые популярные способы, как на удалять приложения. А в конце вы сами сможете выбрать оптимальный для себя.
Удаляем программы в Windows 10
Перед рассказом о том, как на удалять приложения, стоит сделать ремарку и сказать, что множество пользователей эту задачу выполняют абсолютно неправильно. Они просто берут и удаляют папку с программой. Но дело в том, что при ее установке вы выбираете лишь папку, куда будут помещены основные компоненты с исполняющим файлом. Однако инсталлятор распаковывает кучу иных файлов, разбрасывая их по всему дисковому пространству. Именно поэтому таким методом пользоваться нельзя. Ведь со временем компьютер засорится и станет хуже работать.
Ну а теперь переходим непосредственно к тому, как на "Виндовс 10" удалять приложения правильно. Ниже будут приведены пять способов, которые в той или иной мере отличаются друг от друга. Потому советуем дочитать статью до конца, чтобы определиться с наиболее подходящим.
Способ 1: при помощи специального файла
Не отходя далеко от темы неправильного удаления программ, стоит сразу представить один способ правильного удаления. При установке программ вы указываете папку на диске, куда она будет инсталлироваться. В эту папку помещаются не только компоненты, которые обеспечивают работоспособность программы, но и файл, который позволяет удалить полностью программу с компьютера. Ничего сложного. Именно о том, как на "Виндовс 10" удалять приложения с помощью этого файла, и пойдёт сейчас речь.

Итак. Файл этот называется uninstall. Порою может иметь другое наименование, но оно не сильно отличается от первоначального. Так что распознать его не составит труда. Как минимум ориентиром может выступать иконка, чаще всего она такая же, как и сама программа.
Если вы забыли, в какую папку установили приложение, существует отличный способ, как ее найти, ведь именно там находится нужный нам файл. Для этого необходимо нажать правой кнопкой мыши (ПКМ) по ярлыку программы, расположенному на рабочем столе. Или же в меню "Пуск" - и в контекстном меню выбрать пункт "Расположение файла". После этого откроется папка, в которой вы сможете отыскать файл uninstall. Снова ничего сложного.
После того как было рассказано, как найти нужный файл, можно приступать непосредственно к тому, как удалить приложение на "Виндовс 10" с его помощью. А делается это очень просто. Вам нужно лишь запустить этот файл и дать согласие на удаление приложения. После чего начнется процесс деинсталляции, по итогу которого все файлы программы будут стерты с вашего компьютера.
Способ 2: при помощи встроенной утилиты
Если по какой-то причине у вас не получилось удалить программу предыдущим способом, можете воспользоваться вторым. Он исключает необходимость поиска папки, в которую была установлена программа. Сейчас мы поговорим о том, как удалить приложение с компьютера с "Виндовс 10" при помощи специальной встроенной утилиты.
Она называется "Программы и компоненты", и нам для начала ее нужно открыть. Делается это через "Панель управления", поэтому откроем сначала ее:
- Нажмите на значок увеличительного стекла рядом с кнопкой "Пуск".
- В поисковой строке впишите "Панель управления".
- В результатах нажмите на одноименный пункт.

Теперь в панели нам необходимо найти ту самую утилиту. Это проще сделать, если отображение значков у вас выставлено как "Крупные значки". Если это не так, нажмите на размещенный в верхнем правом углу окна, и выберите соответствующий пункт. После этого найдите и откройте утилиту "Программы и компоненты".
В появившемся окне вы увидите список всех программ, которые установлены у вас на компьютере. Теперь рассмотрим, как полностью удалить приложение с "Виндовс 10" с помощью этой утилиты.
- Найдите в списке программу, которую желаете удалить.
- Кликните по ней один раз ЛКМ.
- Нажмите кнопку "Удалить" в верхней части списка (также можно выполнить это действие через контекстное меню правой кнопки мыши).

После этого откроется окно деинсталлятора. Оставшиеся действия выполняйте в соответствии с рекомендациями деинсталлятора.
Способ 3: при помощи утилиты Windows 10
Подобным способом удалить приложения с компьютера можно при помощи специальной утилиты, которая расположена в параметрах системы. Именно о ней сейчас и пойдет речь.
Для начала утилиту нужно открыть, для этого сделайте следующее:
- Нажмите на кнопку "Пуск".
- Нажмите на кнопку "Параметры", которая имеет иконку шестеренки и находится в нижнем левом углу меню "Пуск".
- В появившемся окне нажмите на кнопку "Приложения" (в некоторых дистрибутивах эта кнопка именуется как "Система").
- Перейдите в категорию "Приложения и возможности".
Теперь вы находитесь в нужном месте. Процесс удаления практически ничем не отличается от того, что был представлен в утилите "Программы и компоненты". Он следующий:
- Нажмите ЛКМ по приложению, которое нужно удалить.
- В развернувшемся меню нажмите кнопку "Удалить".

После того точно так же запустится и, следуя рекомендациям, вы сможете стереть программу с диска. К слову, если вы задаетесь вопросом о том, как удалить приложения из магазина "Виндовс 10", сделать это можно именно таким способом. Просто найдите в списке установленную ранее программу и удалите ее, следуя инструкции.
Способ 4: при помощи программы iObit Uninstaller
Если все вышеперечисленные способы вам не подошли или вы испытываете трудности в их исполнении, можно воспользоваться специальной программой iObit Uninstaller. Которую необходимо предварительно скачать и установить себе на компьютер.

Сейчас будет рассказано, как удалить программы с компьютера данным образом:
- Запустите программу.
- Выберите из списка приложение, которое нужно удалить. Вы можете пользоваться также категориями в левой стороне окна для выбора категории.
- Нажмите кнопку в виде корзины для запуска деинсталлятора программы.
Как видно, данный способ мало чем отличается от предыдущих. Все практически точно так же. Однако стоит отметить, что данная программа способна обнаружить больше программного обеспечения на компьютере для последующего его удаления.
Способ 5: при помощи PowerShell
Напоследок поговорим о том, как удалить встроенные приложения "Виндовс 10". К сожалению, для этого придется прибегнуть к утилите PowerShell, работа с которой для многих пользователей покажется довольно сложной. Однако, пользуясь инструкцией, каждый сможет удалить стандартные приложения ОС.
- Нажмите Win+R.
- Введите команду powershell.
- Выполните команду Get-AppxPackage.
- Отыщите в списке нужное приложение (определяйте по строке Name).
- Скопируйте его полное имя из строки "PackageFullName".
- Впишите команду Remove-AppxPackage и через пробел вставьте полное имя удаляемой программы.
- Нажмите Enter.
После проделанных манипуляций программа будет удалена. Не переживайте.
Заключение
Вот мы и разобрали пять способов, как удалить программу в "Виндовс 10". Какой-то вам покажется сложнее, какой-то - проще. Но выбирать, каким пользоваться, - только вам самим.