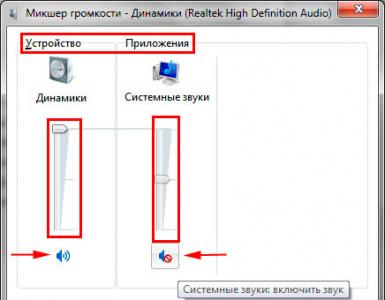Периодически пропадает звук на ноутбуке windows 7. Что делать если пропадает звук на ноутбуке
Владельцы ноутбуков Asus, Acer, Samsung, Hp и других моделей в процессе эксплуатации сталкиваются с разнообразными аудио проблемами. В материале рассмотрим, почему пропал звук на ноутбуке, что делать и как исправить положение. Не спешите звонить мастеру или бежать в сервисный центр, часто проблема решается своими руками.
Причины пропажи звука ноутбука разносторонние, но их можно разделить на 2 направления: программные и аппаратные. Рассматриваемые проблемы и пути решения в данной инструкции по большей степени относятся к программным, так как они встречаются чаще аппаратных и их всегда можно исправить.
Изменение уровня громкости и индикатора состояния
Первым делом проверьте состояние на наличие отключения звука в микшере громкости. Узнать Вы это сможете по красному перечеркнутому кругу на значке громкости, но не всегда. Пользователи случайным образом или сбои в системе выключают звук на ноутбуке. Ситуация может существовать следующая, полное исчезновение звука или частичное (в приложениях). Чтобы посмотреть и изменить шкалу громкости проделайте следующие шаги.
В системном трее нажмите правой кнопкой на значок громкости. В меню выберите «открыть микшер громкости». Если Вы не увидели этот элемент, читайте инструкцию, почему пропал значок громкости с панели задач в Windows.
В микшере громкости Вы увидите две области: «устройство» и «приложения». В области «устройство» осуществляется контроль над звуком динамиков ноутбука. В области «приложения» происходит регулирование звуков системы и приложений. У каждого элемента имеется ползунок громкости и индикатор состояния. Если индикатор имеет иконку динамика с красным перечеркнутым кругом, тогда кликните по нему левой кнопкой, чтобы поставить положение «включить звук». По необходимости передвиньте ползунки громкости на приемлемый уровень.

Если пропал звук на ноутбуке в отдельной программе, тогда запустите ее, после чего она появится в микшере громкости в области «приложения». Переключите индикатор и отрегулируйте положение ползунка. На скриншоте ниже представлен пример с Yandex браузером.

Не забывайте смотреть настройки или индикаторы громкости в самих программах. К примеру, в браузерах звук еще регулируется Flash плеером, где также имеется ползунок громкости и иконка полного отключения звука в плеере.
На ноутбуках имеются горячие клавиши управления общим звуком, поэтому Вам не всегда есть необходимость посещать микшер громкости. Чтобы включить пропавший звук, зажмите кнопку Fn и нажмите кнопку с иконкой перечеркнутой громкости или похожую (обычно находится в верхнем ряду клавиатуры). Вы так же можете зажать клавишу Fn и нажать клавишу прибавляющую звук с изображением громкости (обычно находится на клавиатурных стрелках, рядом с кнопками ). На скриншоте ниже смотрите горячие клавиши ноутбука Acer.

Когда пропал звук на ноутбуке, в первую очередь выполните шаги выше. Если проблема осталась, перезагрузите ноутбук, так как при длительной работе может произойти сбой в системе и после перезапуска системы работоспособность может восстановиться. Читайте дальше, если рекомендации выше не принесли успехов.
Переустановка звуковых драйверов
Если в настройках громкости все в порядке, тогда возможна проблема со звуковыми драйверами. При слетевших или неудачно обновленных драйверов пропадает звук на ноутбуке. Чтобы их восстановить, рассмотрим переустановку и откат звуковых драйверов.
Откройте диспетчер устройств. В введите команду devmgmt.msc, затем нажмите OK. В диспетчере устройств разверните пункт звуковых устройств (смотрите скриншот).

Если ваше звуковое устройство не работает должным образом, оно будет иметь маленький «!» или «?» значок. Дважды щелкните на аудиоустройство, чтобы вызвать окно свойств. Посетите вкладку «драйвер», кликните кнопку «обновить».

В открытом окошке выберите автоматический поиск драйверов. Если драйвера найдены, то они будут загружены, а затем установлены автоматически. Если ОС не нашла драйвера, тогда читайте далее.
Предварительно загрузите набор звуковых драйверов с сайта производителя ноутбука или стороннего ресурса. К наиболее распространенным производителям аудиоустройств относятся:
- Realtek
- Creative
- Logitech
Многие пакеты драйверов имеют инсталлятор. Установив данное ПО, Вы автоматически установите драйвер, тем самым восстановите звук на ноутбуке. Далее потребуется перезагрузка системы.
Если у вас набор драйверов без инсталлятора, тогда в свойствах аудиоустройства при нажатии на кнопку «обновить» выберите поиск и установка драйверов вручную (второй пункт). Укажите папку, кликните «далее» дождитесь процесса окончания установки. Далее потребуется перезапуск системы. Более подробную информацию читайте в рекомендации, как установить драйвера на Windows.

После неудачного обновления драйверов Вы можете заметить, что пропал звук на ноутбуке. Причиной может быть повреждение или несовместимость нового драйвера. В этом случае Вам поможет нажатие кнопки «откатить» (возвращает прежнюю версию драйвера) в окне свойств аудиоустройства. В сообщении кликните «да».

Включение службы звука
Бывает такое, что служба Windows Audio, ответственная за воспроизведение звука остановлена. Иконка громкости в трее имеет красный круг с белым крестом. При наведении на иконку громкости всплывает подсказка, что аудио служба не запущена. Чтобы восстановить звук на ноутбуке, необходимо кликнуть по значку звука левой кнопкой. Потом мастер устранения неполадок автоматически исправиn проблему, и Вы увидите, что красный значок с крестиком пропал.

Запустить службу аудио можно вручную. Нажмите кнопку Win + R, в поле ввода скопируйте services.msc, потом кликните OK. Отсортируйте службы по имени, затем найдите службу Windows Audio, дважды щелкните по ней левой кнопкой.

На вкладке «общие» в свойствах службы звука установите тип запуска «автоматический». Далее кликните кнопку «запустить», подождите немного. Теперь пропавший звук ноутбука восстановится.

Другие способы восстановления звука
Существует достаточно причин, из-за которых пропадает звук. Эти причины бывают разносторонние, поэтому не всегда известно, почему пропал звук на ноутбуке, и что делать для его восстановления. Приведем несколько рекомендаций, которые могут Вам помочь:
- Запустите инструмент устранения неполадок, который позволит исправить типичные звуковые проблемы.
- В настройках звука выставите свое аудиоустройство в качестве устройства воспроизведения по умолчанию.
- В диспетчере устройств включите устройство воспроизведения звука.
- и включите там аудиоустройство.
- Обновите BIOS.
- Убедитесь, что внешние колонки, наушники в работоспособном состоянии, а также посмотрите, что штекер воткнут именно в линейный выход.
- Установите обновления ОС.
- Сделайте восстановление системы.
Более подробно некоторые рекомендации выше Вы можете рассмотреть в статье, не работает звук на компьютере в Windows 7, 8, 10. Теперь Вы в курсе, почему пропал звук на ноутбуке, что делать и как его восстановить. В том случае если, Вы перебрали все способы, и у Вас так и не заработало аудиоустройство, вероятнее всего проблема кроется в аппаратной части. В домашних условиях штатному пользователю не под силу устранить проблемы с оборудованием, поэтому без похода в сервисный центр не обойтись.
Универсальное решение на все случаи жизни – проверить компьютер на наличие вирусов. Если антивирусные базы давно не обновлялись или вообще отсутствуют (и бывает в надежде на русский «авось»), стоит ознакомиться со всеми современными сервисами, обеспечивающими надежную защиту, и выбрать оптимальный вариант. Разумеется, удовольствие это не бесплатное, но гораздо дороже обойдется последующий ремонт или . Возможны и чисто технические проблемы. Если, например, недавно проводилась генеральная уборка, во время которой компьютер переставлялся в другой угол, то не исключено, что от системного блока отошел штекер колонок, или они просто-напросто были выключены из сети. Проверить их подключение – дело пары секунд.Нередко проблемы со звуком возникают и из-за сбоя в настройках операционной системы. Стоит посмотреть в «Панели управления», корректно ли работает служба Windows Audio, и подключена ли она вообще. Кроме того, в «Панели управления» можно проверить и другие настройки звука или изменить конфигурацию динамиков. Звук может периодически отключаться и в том случае, если было назначено какое-то задание, о котором все уже благополучно забыли. Обратившись к «Планировщику заданий» и проверив записи, можно быстро удостовериться, так это или нет.Если на компьютере была недавно установлена последняя версия Windows или обновлена уже имеющаяся, можно, для того чтобы устранить неполадки, попробовать откатить изменения или вернуться к старой версии операционной системы. Неполадки могут быть и в файлах драйверов, которые тоже можно обновить, обратившись на сайт Microsoft (www.microsoft.com) или на страницу производителя звуковой карты или материнской платы.Самый радикальный способ – заменить аудиокарту. Однако если звук встроен в материнскую плату, это сопряжено с рядом трудностей. Менять ее, разумеется, может и не потребуется, но обращаться в сервисный центр в этом случае точно придется.
После установки нового оборудования в компьютер необходимо убедиться в том, что оно опознано системой и работает исправно. Иногда требуется установить программное обеспечение, способное реализовать функции устройства.
Вам понадобится
- Драйверы к звуковой плате.
Инструкция
Подключите новую звуковую плату к компьютеру. Для этого отключите его от сети переменного тока и снимите левую стенку корпуса. Иногда для этого необходимо открутить несколько винтов. Найдите слот для подключения звуковой платы, убедитесь в том, что он подходит для вашего устройства, и установите плату.
Закройте крышку блока и подключите провода акустической системы к зеленому разъему звуковой карты. Включите компьютер и дождитесь загрузки системы. Если установка нужных драйверов не выполнилась автоматически, откройте «Панель управления». Доступ к нему можно получить через меню «Пуск». Перейдите к пункту «Установка устройств». Следуйте пошаговому меню программы, чтобы определить новое оборудование.
В появившемся меню выберите звуковую плату и установите для нее драйверы. Для этого нажмите кнопку «Обзор» и укажите путь к требуемым файлам. Они могут быть расположены на DVD-носителе, поставляемом в комплекте со звуковой картой.
Если у вас нет подходящих файлов, выберите пункт «Подключиться к интернету для поиска драйверов». Подождите некоторое время, пока программа проверит существующие базы данных. Обычно контроль над звуковой платой осуществляется при помощи специальной программы. Установите ее с DVD-носителя или скачайте утилиту с официального сайта производителя данной звуковой карты.
Обычно все необходимые для работы файлы входят в комплект подобных программ. Если после выполнения описанных действий звук на компьютере так и не появился, то проверьте настройки системы. В меню «Панель управления» выберите пункт «Оборудование и звук». Перейдите в меню «Управление звуковыми устройствами» и откройте вкладку «Воспроизведение». Убедитесь в том, что нужная вам звуковая карта активна. Сохраните параметры и перезагрузите компьютер.
Видео по теме
Компьютерные колонки год от года становятся все более продвинутыми и качественными по сборке и звучанию. Но любая техника имеет свойство барахлить. Надо подробнее выяснить, почему не играют колонки.

Ситуация неисправных колонок чаще всего возникает либо из-за кабеля электропитания, либо из-за кабеля, с помощью которого они подключаются к . Чтобы проверить, повинны ли кабели, надо поменять несколько раз поменять их положение в пространстве. Если звук внезапно появляется и исчезает, то источник проблемы найден верно. При наличии паяльника и опыта можно зачистить кабель в том месте, где при перемещении появляется и звук, и .
Если одна из колонок, то в подавляющем большинстве случаев это именно та , на которой нет кнопки включения/выключения и регулировок громкости. Теперь проблема в кабеле, который соединяет колонки друг с другом. Решить проблему можно так же, как указано выше.
Иногда описанная выше проблема возникает из-за неисправного выхода звуковой карты. Проверяется это подключением к данному выходу других колонок либо наушников. Если другая пара колонок тоже барахлит, то корень проблемы определен верно. Но помочь сможет лишь покупка другой звуковой карты. Радует то, что большинство из них стоит не дороже пары тысяч рублей.
Можно попытаться поглядеть через диспетчер устройств, не стоит ли "знак вопроса" около звуковой карты. Если стоит, то необходимо переустановить драйвера звуковой карты, и проблема нерабочих колонок уйдет сама собой.
В редких случаях одна из колонок или обе не звучат при нерабочем блоке их питания. Убедиться в том, что проблема именно в нем, достаточно трудно, понадобится предварительно исключить все описанные выше возможные причины. Если они все исключены, то надо подключить нерабочие колонки к другому источнику питания и другому компьютеру. Звука как не бывало? Можно попытаться отремонтировать блок питания, но это достаточно трудоемкий процесс, да и нет гарантий, что ремонт будет долговечным.
Каждый пользователь ноутбука может столкнуться с такой проблемой, как отсутствие звука. Произойти это может в любой момент и на любом устройстве. Тем не менее, не следует паниковать – вероятнее всего это незначительная исправность, исправить которую не составит проблем.
Причины пропадания звука
Причины «молчания» компьютера можно условно поделить на две группы:
- программные;
- механические.
К первой группе можно отнести проблемы, которые связаны с ошибками и неполадками программного обеспечения компьютера. Спектр таких проблем весьма широкий: от ошибок в регистре до выхода из строя драйвера.
К основным программным причинам можно отнести:
- установлена минимальная громкость;
- звук отключен;
- выключена служба, которая отвечает за звук;
- повреждены драйвера звукового устройства;
- отсутствуют нужные кодеки.
Последняя причина относится к медиаплееру. В таком случае звука не будет в определенной программе, или при воспроизведении некоторых файлов. Следует установить другой плеер или новые кодеки к уже установленному медиа проигрывателю.

Более серьезными считаются механические неисправности. В таком случае выходят из строя узлы ноутбука, такие как: звуковая карта или модуль, динамики, разъемы. Едва ли пользователь сможет справиться с такими поломками самостоятельно: вероятнее всего придется прибегнуть к помощи специалиста.
Можно назвать следующие механические неисправности:

Последние два варианта неисправности можно легко вычислить, для этого нужно подключить и отключить колонки или наушники. Впрочем, причины того, что ноутбук не звучит, могут быть банальнее и проще.
Отключена громкость
Это очень распространенная ситуация, которая может заставить пользователя понервничать. На подавляющем большинстве ноутбуков громкость отключается нажатием комбинации из двух клавиш, а на некоторых – одной.
Звук будет отключен, если нажать комбинацию «Fn» и клавиши отключения звука. Обычно она расположена панели сервисных клавиш «F1- F12». Например, для ноутбуков марки Acer громкость отключается одновременным нажатием «Fn»+ «F8».
Видео: пропал звук на Windows 7
Выключена служба, отвечающая за звук
Это нередкая случайная ошибка.
Для проверки звуковых служб следует:

Также вам может пригодиться вкладка «Драйвер», но об этом в следующем пункте.
Получить доступ к настройкам конфигурации можно выполнить другим способом, для этого требуется:

Повреждение драйверов
Драйвера, как и другие элементы программного обеспечения, также выходят из строя. Чаще такое происходит, когда длительное время не проводилась переустановка системы или обновление драйверов. Обычно переустановка драйвера позволяет решить эту проблему.
Получить доступ к управлению драйвером звукового устройства вашего ноутбука можно следующим образом:

В этом меню можно обновить драйвер до новой версии, либо же наоборот откатить его до предыдущей версии. Это следует сделать, если звук исчез после переустановки или обновления драйвера. Тогда система вернет предыдущую конфигурацию звукового контролера.
Кратко это можно записать так:

Получить доступ к настройкам звукового контролера можно также способом, описанном в предыдущем пункте: через значок настройки звука на нижней панели Windows.
Если в меню вкладки «Драйвер» не будет команды «Обновить» или она будет не активна, придется установить драйвер вручную. Делать это следует только с официального сайта компании, поставляющей оборудование. Часто в этом же окне будет ссылка на официальный сайт производителя, если ее не будет, драйвер придется искать по названию оборудования.
Определить тип оборудования, устройства или контроллера можно в диспетчере устройств. Это меню находится в панели управления, раздел «Система и безопасность». Вызвать диспетчер можно также через поиск в окне «Пуск».
Проблемы со звуковой картой
Если сбои в работе не исчезли после переустановки драйверов, скорее всего, вышла из строя звуковая карта. Тогда в свойствах контроллера будет сообщение о неисправностях в пункте «состояние». Можно попробовать запустить стандартную службу устранения неполадок Windows.
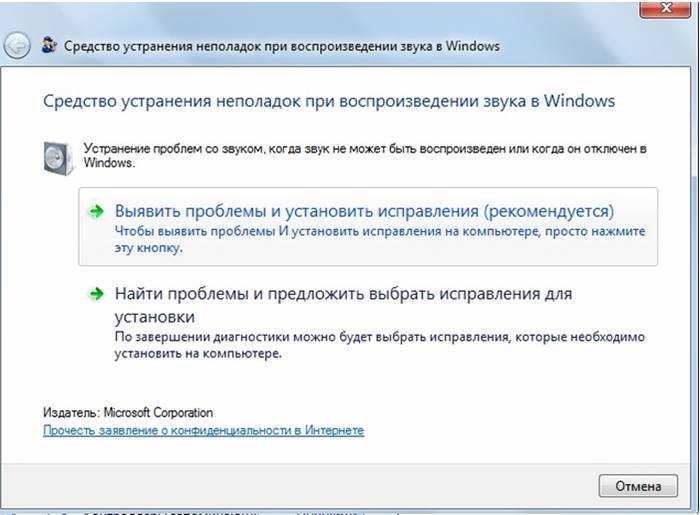
Если и это действие не разрешило проблему, а строке состояния контроллера указано, что он работает с ошибками, следует обратиться в сервис центр. Большинство ноутбуков имеют интегрированный в материнскую плату звуковой модуль, починить который обычный пользователь не в силах.

Выходом из сложившейся ситуации может стать использование внешней звуковой карты. Такое устройство подключается через порт USB и может иметь значительный размер. Но характеристики внешней карты значительно превосходят показатели встроенной. Учитывая стоимость изделия, сложно однозначно оценить целесообразность такого решения.
Исправление звука с Microsoft Fixit Аudio
Microsoft Fix it Аudio – это небольшая простая программа, с помощью которой можно быстро отладить звук на компьютере. Скачать эту программу можно с официального сайта компании Microsoft.
Программа проверит все пункты, которые были описаны выше, но в автоматическом режиме. Кроме того, следует выделить несколько дополнительных возможностей.
После проверки вы будете оповещены если:
- ее запускаются службы Windows, которые отвечают за звук;
- отключены звуковые устройства;
- установлена низкая громкость;
- установленное устройство не является устройством воспроизведения по умолчанию;
- модуль не подключён;
- неполадки с HDMI портами;
Также приложение имеет возможность произвести отладку веб-камеры и Скайпа.

Эта программа выполняет все возможные операции по отладке в автоматическом режиме. Это будет сделано быстрее и качественнее, чем если выполнять те же процедуры через меню панели управления или настроек звука.
Microsoft Fix it Аudio – это простой и надежный инструмент, который решит проблемы со звуком, которые вызваны сбоями в программного обеспечения. Поиск и отладка производятся буквально за один клик, поэтому воспользоваться данным сервисом может даже пользователь, который не дружит с электроникой.
Вернуть «голос» ноутбуку будет достаточно просто, если поломка не носит механический характер. Как это сделать: выполнить пошаговую проверку конфигурации или воспользоваться приложением Microsoft Fix it Аudio – решать вам.
Первым делом стоит проверить, не выключена ли громкость на аппарате и нет ли проблем с медиа плеером. Если эти действия не принесут результата, целесообразно применить Microsoft Fix it Аudio: программа сэкономит ваше время, а проверка будет выполнена тщательно.
>Пропал звук на ноутбуке что делать? - этот вопрос не редко слышат мастера по ремонту техники. С подобной проблемой сталкивался практически каждый пользователь ноутбука.
Если разобраться в чем причина неисправности, то можно попробовать самостоятельно ее решить, не обращаясь в сервисный центр. Итак, попробуем разобраться.
Если у вас возник на компьютере перестал воспроизводится звук, есть несколько объяснений. Бывают неисправности из категории аппаратных, а бывают программные.
Аппаратные свидетельствует о неисправности звуковой карты и динамиков, повреждены разъемы, кабели. В таком случае ноутбук необходимо отнести в мастерскую. Наиболее часто распространенные-программные.
К программным относятся такие факторы, как неверные настройка звука в операционной системе, проигрывателе, диспетчере аудио или драйвера, который был обновлен.
Основные причины отсутствия звука в динамиках ноутбуков
Читайте также: ТОП-12 Лучших внешних звуковых карт (Аудио интерфейсов) | Рейтинг актуальных моделей в 2019 году

- выключен микшер громкости;
- неисправность динамиков;
- сбой в драйверах;
- неполадки во внутренней системе управления - “BIOS”;
- отключение сервиса «Windows Audio» ;
- отсутствие аудио-кодеков.
1 Вначале проверить работоспособность колонок в том случае, если они подключены к ноутбуку. Если на других устройствах они работают исправно, то значит дело все таки в самом ноутбуке.
2 Запустить автоматическое обновление системы. Это значит создать точку восстановления, когда все еще работало. Такие действия иногда помогают, если в системе появляются проблемы с действием программного обеспечения либо отдельных компонентов.
Рассмотрим более подробно все способы решения данной проблемы.
Способы решения проблемы
Читайте также: Как откатить ноутбук к заводским настройкам? Инструкция для всех моделей
Обнаружив любую неисправность или помехи в работе первым делом следует перезагрузить компьютер.
Если после этого ничего не изменилось, тогда надо искать причину в другом. Но иногда бывает причина очень проста и банальна.
Возможно была нажата для кнопка отключения звука на панели ноутбука, либо на панели задач внизу экрана справа.
Для начала просто проверьте включены ли на панеи громкости все индикаторы, то есть не перечеркнут ли красным значок громкости.
Либо звук был установлен на минимальном значении. Отрегулируйте громкость, а главное проверьте не подсоединены ли наушники.
Вы могли просто забыть о них и не заметить, что они подключены.

Зачастую изготовители ноутбуков снабжают устройства программами различными утилитами, они автоматически могут менять настройки.
Отыщите в клавиатуре клавишу с рисунком динамика. Как правило это три кнопки: увеличение, уменьшение и отключение громкости.
В случае если в ноутбуке с программным обеспечением Windows 7 либо XP нет звука, в этом случае попытайтесь понажимать эти клавиши.
Как правило жать необходимо одновременно клавишей «Fn» , но в некоторых случаях ее не надо использовать. Удостоверьтесь, то что динамики включены и громкость выставлена нормальная.
Возможной причиной звуковых неполадок в ноутбуке является перебои в работе драйверов.
Начиная работать с драйверами важно сначала определить, что именно в них кроется причина поломки.
Если у звуковой карты не работает драйвер либо он поврежден, то звук воспроизводиться конечно не будет.
Существует несколько причин такой ситуации:
- программный сбой;
- заражение компьютера вирусами;
- сбой во время обновлении драйвера;
- несоответствие между установленными программами
Необходимо выяснить причины и найти способы устранения неисправности.
Пути решения
Читайте также: Всё про NET Framework для Windows 10 - Методы загрузки, установки и частые ошибки
- программами обновления драйверов;
- через меню ;
- скачать на сайте;
- с установочного диска;
Сначала надо попробовать такую схему: открываем . На панели “Пуск” - “Панель управления” - потом . В нем откроется вкладка “Звуковые устройства” .
Стоит попробовать несколько раз включить и выключить, либо включить обновление драйверов.
Одной из многих причин потери звука на ноутбуке является выключение интегрированной платы звука в BIOS.
BIOS это сборник микропрограмм, которые дают возможность осуществить настройку единичных девайсов системного блока, а также загрузку операционной системы и другие настройки значимых параметров.
Буквально BIOS возможно охарактеризовать базовой системой ввода-вывода.
Чтобы это проверить, надо зайти в BIOS-меню.
Существует несколько Вариантов входа путем нажатия на комбинации клавиш при загрузке:
- CTRL +ALT +INS
- CTRL +ALT +ESC
- CTRL +ALT +ENTER
Поэтому сразу же после загрузки системы, если нажать например Delete или F2 , появляется надпись Setup и рядом будет кнопка, вот здесь и вход в BIOS).
Эту кнопку надо успеть нажать в тот момент, когда система грузится.
Когда вход в BIOS выполнен, нужно отыскать строку «Advanced» и возле надписи «High Definition Audio» должно светиться слово «Enabled» .
Если горит «Disabled» , то выбираем что необходимо, используя стрелки на клавиатуре.

Перезагрузить компьютер и проверить не появился ли звук.

Навигация по записям
Пропадает звук на ноутбуке? Есть ответ! : 9 комментариев
- Evgenia
Меньше месяца назад я прикупила себе новый ноутбук с Windows 8. И вот пару дней назад ни с того ни с сего пропал звук! Я сразу — паниковать! Дело было в воскресенье, решила в понедельник звонить в сервисную службу этого известного брэнда и ругать их:) Но все странным образом разрешилось, звук появился также внезапно, как и пропал. До сих пор не имею понятия, что это было:(
- Азик
Один раз пропал звук! Я запаниковал, не знал, что делать!)
Потом перезагрузил ноутбук и все вернулось на свои места, звук заработал!!)) - Светлана
Я тоже сталкивалась с проблемой,когда при включении фильма неожиданно пропадал звук.В одном случае действительно помогает шевеление в разъеме штекером.Но в большинстве случаев начинаешь искать какие то настройки либо решение в интернете.Я даже не знала что есть программа для исправления звуковых ошибок.Сегодня же скачаю ее себе,чтобы в дальнейшем у меня не было проблем со звуком.
- дима
у меня постоянно про подает звук на ноуте! перезапускаю-появляется! че за фегня кто подскажит?
- Shvetka
Пропал звук. Мучила ноут почти сутки. Каких только вмешательств с моей стороны он не терпел! И настройки перелопатила, и дровишки обновляла-переустанавливала… А оказалось все до банальности просто! Удалила все обновления за злосчастный день, перезагрузила и… вуаля! Поёт, зараза, поёёёт!!!
- ВАСИЛИЙ
пропадает звук, но когда открываю микшер он появляется,
а наушники работают без проблем. что может быть? - Иван
У меня постоянно пропадает звук на ноутбуке при прослушивании музыки, просмотре фильмов, в играх.
Причем пропадает на время (около 20-ти сек) и потом снова востанавливается. И кстати чем больше загружен ноут- тем быстрее пропадает. Пробовал переустановить драйвера- не помогло((Может кто знает в чем причина? Заранее огромное спасибо! - Игорь
У меня тоже на ноутбуке при просмотре фильмов или прослушивании музыки минут через 10-20 пропадает звук.
Полностью выключаю плеер — звук в динамиках восстанавливается. Но только системные звуки. После долгого лазания в поисках драйверов и их установки проблема не решилась. Думаю она уже и не решится. Это ведь ноутбук, а не полноценный компьютер. Корпус тонкий, а кулер один и плюгавый. Из-за этого электроника очень уязвима в плане перегрева. Наверняка какая-то микросхемка в звуковой карте перегревается и начинает хандрить. Да и сделано оно всё в «дружественном» Китае. Переустановка драйверов или Системы в данной ситуации не поможет.
Надо скорее кому-нибудь загнать бук и купить новый.
У кого такая же ситуация, советую поступить так же и не запариваться.