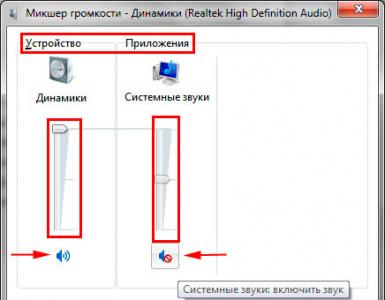Как создать локальный сервер на компьютере в программе denwer. Как создать, установить, настроить локальный сервер на компьютере Программа для создания виртуального сервера на компьютере
Общие сведения о локальном сервере и принципе его функционирования. Создание локального сервера на основе сборки Денвер: подготовка, установка и первый запуск.
Любое программирование неотъемлемо от процесса тестирования — это аксиома. Говоря о разработке web-приложений, неизбежно встаёт вопрос наличия некой «среды», позволяющей эмитировать работу Интернет сервера. Другими словами, нам нужен локальный сервер .
Локальный сервер (англ. local server ) — программа или набор программ выполняющие сервисные (обслуживающие) функции по запросу клиента на домашнем (локальном) компьютере.
Такой «джентльменский набор» состоит из Apache, PHP и MySQL — этого обычно достаточно. С другой стороны, сюда могут входить и другие компоненты, в зависимости от ваших потребностей. Для нас же здесь важен тот факт, что мы можем воспользоваться готовой сборкой – Денвер . Таким образом, нам не придётся разбираться в особенностях установки и настройки локального сервера — всё сделано до нас.
Единственное на что я хочу обратить ваше внимание в работе локального сервера, это необходимость резервирования определённых IP-адресов под сервера, которые будут доступны только на нашем компьютере. В случае с Windows за резервирование IP-адресов отвечает файл hosts
. В зависимости от версии Windows файл hosts
может находиться:
- Windows 95/98/ME: WINDOWS\hosts
- Windows NT/2000: WINNT\system32\drivers\etc\hosts
- Windows XP/2003/Vista/7: WINDOWS\system32\drivers\etc\hosts
Если вы решили использовать локальный сервер на базе дистрибутива Денвер, вам нет необходимости редактировать этот файл, всё будет происходить автоматически, но иметь общие представления о сути вопросу нелишне.
Подготовка к работе локального сервера
От слов к делу. Исходим из того, что вы уже скачали последнюю версию сборки Денвер и готовы ринуться на штурм цитадели. Шучу. Главное не спешить и первым делом проверить установлены на вашем компьютере сетевые протоколы или нет. Как это сделать? Самый простой способ:
Установка локального сервера
Теперь, когда мы убедились, что наш компьютер готов к работе с сетью, можно приступать к установке дистрибутива Денвер. Закройте все окна браузера(-ов). Запустив скачанный инсталлятор Денвера, вы увидите перед собой окно:

Окно инсталятора дистрибутива Денвер
Подтвердите свои намерения, кликнув кнопку «Да». Начнётся процесс распаковки. После чего откроется окно браузера с сообщением:

Сообщение в окне браузера
Закрываем окно браузера и продолжаем установку в окне инсталятора.
Следуя указаниям, производим установку дистрибутива Денвер.
Примечание : вы можете прервать процесс установки, в любой момент, используя комбинацию клавиш Ctrl+Break . На большинстве современных ноутбуков для этого используется комбинация клавиш Ctrl+Fn+Pause .
- Директория, куда будет установлен дистрибутив. Советую оставить вариант по умолчанию, т.е. C:\WebServer — так что жмём Enter .
- Имя виртуального диска, который будет связан с только что указанной директорией. Советую оставить вариант по умолчанию, т.е. Z: . Главное чтобы диска с таким названием ещё не было в системе – чаще всего так и происходит с диском Z: . Так что снова жмём Enter .
- Запуск и остановка Денвера. Нам будет предложено два варианта:
- Создавать виртуальный диск при загрузке машины (естественно, инсталлятор позаботится, чтобы это происходило автоматически), а при остановке серверов его (диск) не отключать.
- Создавать виртуальный диск только по явной команде старта комплекса (при щелчке по ярлыку запуска на Рабочем столе). И, соответственно, отключать диск от системы - при остановке серверов.
Советую использовать второй вариант, т.к. запущенные программы будут постоянно «висеть» в памяти компьютера, что пагубно сказывается на его производительности и может вызывать конфликты в работе с другими программами.
Примечание : в некоторых версиях Windows 98 может возникнуть ошибка, из-за которой виртуальный диск не отключается, по крайней мере, с первого раза. Это не ошибка дистрибутива, а ошибка в subst и тут ничего не поделать.
Вот собственно и всё, с установкой покончено.
Первый запуск локального сервера
Наконец, установка завершена. На Рабочем столе должны появиться три иконки: Start Denwer (запуск Денвера), (остановка Денвера).
Иконки управления Денвер
Кликаем иконку Start Denwer и ждём, пока исчезнут все всплывающие при загрузке консольные окна. Открываем браузер и набираем в нём адрес: http://localhost/ , а точнее http://localhost/denwer/ — но это не существенно. Выходить из Интернета при этом не обязательно. Главное что перед нами должна появиться следующая страница:

Тестовая страница при обращении к локальному хосту
Если же тестовая страница не загрузилась, проверьте:
- Отключен ли у вас прокси-сервер в настройках браузера?
- Запущен ли Денвер? Если да, нет ли ошибок при клике на иконке пера (см. в нижнем правом углу)?
- Не запущен ли у вас какой-то другой web-сервер, который мог бы конфликтовать с Денвером? Если да, отключите его.
Возможны и другие варианты, но это уже не входит в рамки данной заметки.
Локальный сервер -
является одним из основных инструментов любого web-мастера.
Чтобы создать html страницу, можно использовать простой редактор, например стандартный блокнот Windows. Для тестирования и отладки html сайтов, можно использовать любой браузер, например браузер Windows, Internet Explorer. Вот и всё.
Но! Мы столкнемся совсем с другой ситуацией, если будем делать сайт, который работает под управлением динамического скрипта на языке php. Или, если мы с Вами, задумаем создать сайт, который работает под управлением системы управления контентом (сайтом) - CMS.
Как выйти из этой ситуации? Ответ очевиден, на Ваш компьютер необходимо установить локальный веб сервер.
Локальный сервер
, установленный на компьютере, работает точно так же, как и web сервер, который работает на стороне хостинга.
Используя локальный сервер
, вы сможете устанавливать и тестировать любые php скрипты, заводить пользователей MySQL и создавать базы данных, а так же, управлять пользователями и базами данных через администраторскую панель
phpMyAdmin.
Установка локального сервера на базе комплекта denwer , очень проста и, как правило, не вызывает проблем.
Локальный сервер скачать - именно по этому запросу Вы, скорее всего, найдёте ссылку, ведущую на сайт разработчик качественного программного обеспечения - denwer.ru.
Кроме того, на этом сайте, Вы можете познакомиться с содержанием дистрибутива локального сервера и узнать о локальном сервере от первого лица, то есть от разработчика.
Локальный сервер скачать с сайта разработчика - “бесплатный локальный сервер Денвер”.
Установка локального сервера Денвер - на Ваш компьютер. Локальный сервер на компьютере играет такую же роль, как и удаленный web-сервер на хостинге.
Для на компьютер, необходимо запустить исполняемый файл скаченного инсталлятора. Установка обычна и никаких проблем не вызывает. Запрашиваемые при установке опции, выбирайте рекомендованные инсталлятором.
После установки локального сервера Денвер , у Вас на компьютере, должны произойти следующие изменения:
1. Будет создана папка C:\WebServers.
2. После перезагрузки операционной системы Windows, у Вас появится, необходимый для работы локального сервера виртуальный диск Z.
3. На рабочем столе, у Вас появятся три ярлыка:
StartDenwer - для запуска локального сервера в работу
RestartDenwer - для перезагрузки локального сервера
StopDenwer - для остановки работы локального сервера.
 Недавно установил Denverна Windows 7, все службы локального сервера на Денвере запускались, открывалась страница Денвера, создавались базы данных MySQL. Далее, я установил на локальный сервер CMS WordPress.
Недавно установил Denverна Windows 7, все службы локального сервера на Денвере запускались, открывалась страница Денвера, создавались базы данных MySQL. Далее, я установил на локальный сервер CMS WordPress.
Не смотря на то, что установка WordPress прошла нормально, созданный сайт в браузере у меня так и не открылся. Что я только не делал - Денвер работает, но сайт не открывается!
В связи с этим, я решил найти альтернативу локальному серверу Денвер. После поиска информации о пакетах локальных серверов, мой выбор пал на локальный сервер XAMPP .
XAMPP - это локальный сервер , который можно установить на любую операционную систему, первая буква названия как раз на это и указывает:
X - кроссплатформенность локального сервера

После установки на свой компьютер операционной системы Windows 7, я задумался - какой установить локальный сервер?
Я решил попробовать установить на компьютер, что нибудь новое, какой ни будь другой локальный сервер. После недолгих поисков в Интернет, я остановился на локальном сервере - Open Server.
Первое что мне понравилось, это то, что Open Server не надо устанавливать. То есть Вы, просто скачиваете само распаковывающийся архив пакета локального сервера. Затем, распаковываете содержимое архива в какую ни-будь папку на компьютере. И далее, для того, чтобы запустить программу локального сервера, Вам остается только кликнуть стартовый файл.
Еще, один положительный момент - локальный сервер Open Server можно запускать с внешнего носителя. То есть с флэш карты, или с дисков CD и DVD.
Сразу отмечу, что локальный сервер Open Server, имеет две сборки, полную и минимальную. Минимальная сборка позволяет запускать на компьютере только локальный сервер.
 В , мы с Вами скачали архив программного комплекса OpenServer, на базе которого на компьютере можно запускать локальный сервер. Кроме локального сервера, пакет содержит множество программ, которые необходимы при
и могут пригодится любому веб мастеру.
В , мы с Вами скачали архив программного комплекса OpenServer, на базе которого на компьютере можно запускать локальный сервер. Кроме локального сервера, пакет содержит множество программ, которые необходимы при
и могут пригодится любому веб мастеру.
Мы с Вами отметили одно из самых важных преимуществ программного комплекса OpenServer, которое заключается в том, что пакет OpenServer работает без установки на компьютер. То есть, для запуска локального сервера и всех программ комплекса, достаточно кликнуть один файл.
Кстати, хочу здесь отметить достаточно важный момент, касающийся запуска программного комплекса OpenServer.
Если Ваш компьютер работает под управлением операционной системы Windows 7, запускайте локальный сервер от имени администратора, иначе, локальный сервер при запуске, может дать ошибку.
Ну что же, давайте продолжим работу с локальным сервером, и в данной статье, давайте рассмотрим, как добавить на локальный сервер новый домен, или другими словами, как добавить на локальный сервер новый сайт.
В первую очередь, обращаю ваше внимание на директории, которые содержит пакет OpenServer.
Среди этих директорий находится папка domains. Именно в этой папке находятся вложенные папки доменов локального сервера.
Есть два метода создания новых доменов (сайтов) на локальном сервере OpenServer: автоматический и ручной.
После этого, в трее панели задач компьютера появится красный флаг, кликая на который, мы получим доступ к меню управления комплексом.
Для начала, откроем документацию программного комплекса Open Server. Для того, чтобы это сделать, необходимо кликнуть по флагу, затем последовательно перейти по пунктам меню - Дополнительно - Документация - Open Server.
В результате откроется окно со справочной информацией. В левой части справки находим меню, здесь выберем интересующий нас пункт - Домены и Алисы.
Сегодня мы разберем установку MaxSite CMS на локальный сервер. Прекрасно понимаю, что посещают не только профессионалы, но и новички, поэтому, в первую очередь, я отвечу на вопрос:
- Что такое локальный сервер?
– это программа, даже целый комплекс программ, установив который на свой компьютер, вы сможете прямо на нем разрабатывать свои сайты, а это "зверски" удобно знаете ли
Конечно, если вы ограничиваетесь разработкой страниц + , то он и нафиг не нужен – сразу можно в браузере просматривать результаты. Но вот тем, кто работает с CMS (), без локального сервера не обойтись!
Потому как у вас просто не получится запустить эту "штукенцию" на своем компьютере. Для ее работы нужен сервер, который обычно находится на хостинге. И даже если у вас есть свой сайт, разрабатывать тот же будет дико неудобно, так как каждый раз измененный файл надо загружать на сервер, что бы посмотреть на изменения, и не напорото ли где-нибудь, каких-нибудь косяков. А обычно как раз таки и напорото.
Согласитесь – это жутко неудобно.
Именно для этих целей и был придуман локальный сервер . Установил его к себе на компьютер, поставил туда сайт – и разрабатывай себе потихоньку новые фишки / шаблоны / и всякую прочую бестолковую хрень. Я именно так и разрабатываю новые шаблоны, уроки и т.д. (хрень в том числе )
Думаю, с этим разобрались. А значит, теперь будем ковыряться в другом направлении, а именно:
- Как установить локальный сервер?
Сразу дам мудрый совет, раз локальный сервер – это программа, значит сначала нам надо ее где-нибудь "честно спионерить". А для того что бы "спионерить", надо для начала определиться, с каким именно сервером вы хотите работать.
Подозревая, что тем, кто уже умеет работать с локальным сервером – эта статья нафиг не нужна (ох горе мне горе ), а те, кто нет – понятия не имеют какие они бывают, буду предлагать лишь один вариант – САМЫЙ ЛУЧШИЙ (ну это я так скромно назвал тот сервер, с которым сам работаю).
А вообще, всем "web-старпёрам", в том числе и мне, разрешается защищать, хоть с пеной у рта, свой вариант в комментах, так что можете оставить своё мнение по поводу локального сервера. А мы погнали дальше.
Я скачивал стандартную версию локального сервера.
Скачали? Ну что же, теперь самое сложное – до ужаса трудная установка . Хорошенько запаситесь чайком и "печенюгами", так как эта штука потребует 27 минут установки и 9 перезагрузок вашего компьютера . От скуки спасает только то, что там во время установки мультики показывают. Поэтому чай не помешает.
Установка локального сервера.
Она начинается с того, что нам необходимо определиться, в какую папку мы будем его извлекать из архива. Я у себя на диске E , создал папку с названием open_server , и туда все разархивировал.
Рекомендую сделать точно также, или хотя бы постарайтесь, что бы в пути к вашей "локалке" не использовались русские символы. Т.е. не надо его размещать в папке с русскими буквами и пробелами. А то могут выползти вредные глюки.
Ну что? Извлекли? Фууухх… Поздравляю, установка завершена! (весь апрель никому не верь)
Настройка локального сервера.
Теперь в папке запускаем файл Open Server.exe , и у нас, в панели задач (обычно находится в правом нижнем углу рабочего стола) отобразиться красный флажок.
Нажимаем на него и появится контекстное меню из нескольких пунктов:

Самое время приступить к настройке локального сервера . Много настраивать мы там не будем, всего лишь - настроим все под наши нужды.
И так, выбираем пункт "Настройки ", и перед нами появится соответствующее окно. Выбираем в нем вкладку "Сервер " и там указываем букву для виртуального диска , а также название сервера базы данных . Впрочем, можно все оставить по умолчанию. (я так и сделал)
Если поменяли на свои параметры – не забудьте нажать на кнопку "Сохранить ".
Все, теперь опять щелкаем на флажок и выбираем пункт "Запустить". Через несколько секунд наш сервер должен запуститься, флажок станет зеленого цвета и у вас на компьютере появится новый виртуальный диск с той буквой, которую вы указали в настройках.
Установка MaxSite на локальный сервер.
Вот, наконец-то мы добрались до самого главного, сразу хочу сказать спасибо за то, что вытерпели весь мой бред и издевательства, которые я разместил выше.
Установка MaxSite на локальный сервер ничем ни отличается от установки на обычный, надо завести базу данных, указать пароль и пользователя, и пройти те же самые шаги установки, что и при установке на настоящий .
Здесь я решил для наглядности записать видеоурок. Так как пришлось бы писать еще больше, чем уже накатал, да и желательно не напортачить с базой данных:
Вот и всё. Как видите – проще некуда.
Теперь у вас на компьютере есть собственный работающий сайт, над которым вы спокойно можете проводить свои бесчеловечный опыты.
Спасибо за внимание.
ЗЫ: Не забываем делиться статьей с "дружбанами", посредством нажатия на различные кнопуленции социальных сетей.
ЗЫЫ: Готов поспорить на счет САМОГО ЛУЧШЕГО локального сервера в комментариях. А вообще было бы интересно узнать, чем пользуетесь вы.
Для общего доступа.
Известно, что для запуска сайта на своём компьютере необходимо настроить локальный сервер и установить ряд программ (Apache, PHP, MySql, Zend Optimizer, Perl). Если их устанавливать по отдельности, потребуется много времени и профессиональных знаний в администрировании серверов, что не каждому под силу.
Облегчили жизнь разработчикам сайтов программисты, которые объединили основные программы сервера в один установочный пакет — «Denwer». Достаточно скачать и установить одну программу «Denwer» и Ваш локальный сервер в считанные минуты будет готов к работе. Запустить сайт на локальном компьютере или даже флешке можно всего за несколько минут!
«Denwer»
«Denwer» (он же, «Денвер», «Denver») — это установочная программа, включающая в себя пакет всех программ необходимых для запуска локального сервера. Сами разработчики называют своё детище более красиво: «Д жентльменский Н абор W eb-Р азработчика». Собственно, от этого и пошло название пакета — «Д.н.w.р», читается «Денвер».
Где скачать?
Скачивать дистрибьютив программы «Денвер» рекомендуем с сайта разработчиков — www.denwer.ru . На сайте Вы сможете скачать базовый пакет , который весит немного более 5.5 Мб. А так же пакеты расширений , которые необходимы для решения сложных задач.
Состав базового пакета
Базовый пакет включает в себя следующие программы:
- Инсталлятор (поддерживается инсталляция на flash-накопитель!).
- Сервер Apache с поддержкой SSL , SSI , mod_rewrite , mod_php .
- PHP с поддержкой GD , MySQL , sqLite .
- Perl . Скрипты следует помещать в директорию cgi-bin. В первой строке скриптов нужно прописывать стандартный путь к интерпретатору Perl, что и при запуске на сервере Unix (#!/usr/bin/perl).
- Сервер баз данных MySQL с поддержкой транзакций.
- Удобная система управления виртуальными хостами , основанная на шаблонах. Чтобы создать новый хост (сайт), Вам нужно лишь добавить соответствующую директорию в каталог /home. Править конфигурационные файлы не требуется! По умолчанию уже поддерживаются схемы именования директорий многих популярных хостеров; новые можно без труда добавить.
- Система управления запуском и завершением всех компонентов Денвера.
- phpMyAdmin — система управления MySQL через Web-интерфейс.
- Эмулятор sendmail и SMTP-сервера (отладочная «заглушка» на localhost:25, складывающая приходящие письма в /tmp в формате.eml); поддерживается работа совместно с PHP, Perl, Parser и т. д.
Все эти программы постоянно используются в повседневной жизни веб-разработчика. Устанавливаются они, можно сказать, одним кликом мышки.
Установка сервера
Запускается установка «Денвера» аналогично любой другой программе. В процессе установки Вам будет предложено выбрать путь для установки или букву виртуального диска — всё это важно для специалистов. Вы же можете выбирать все значения настроек «по умолчанию».
На заметку! В Денвере присутствует актуальная возможность установки веб-сервера на флеш-накопитель. Это удобно для менеджеров дизайн-студий, которые могут брать на флешке лучшие работы студии для их демонстрации своим клиентам.
После окончания установки, на рабочем столе появится три ярлыка:
- «Run» — используется для запуска веб-сервера. В панели задач появится соответствующая узнаваемая иконка сервера Apache.
- «Stop» — остановка веб-сервера.
- «Restart» — рестарт сервера совмещает в себе выполнение двух последовательных операций: «Stop» и «Run». Рестарт сервера необходимо делать после внесения любых изменений в конфигурационных файлах, например, php.ini или vhosts.conf
Запустите сервер (выбрав ярлык «Run») и убедитесь, что всё работает. Для этого в браузере наберите localhost или адрес 127.0.0.1 , должна открыться страница приветствия от «Denwer». Если всё в порядке, то самое время запустить свой локальный сайт.
На заметку! На странице приветствия описаны все основные возможности сервера Денвер и приведены ссылки для проверки работы таких программ как phpMyAdmin, Perl, sendmail и т. п. Вы всегда можете зайти на стартовую страницу и найти интересующую информацию по работе сервера. Главное, не забудьте предварительно запустить сам веб-сервер.
Запуск сайта на сервере «Denwer»
После того, как работы по установке и запуску сервера закончены, самое время разместить сайт и проверить его работоспособность. Рассмотрим процесс запуска сайта на примере бесплатной CMS «Joomla».
Выполните следующие действия:
- Скачайте архив готового «движка» сайта;
- Зайдите в директорию /home веб-сервера и создайте в ней вложенную директорию, например, vashmaster.loc;
- В директории vashmaster.loc создайте директорию www , т.е. путь к директории www будет таким /home/vashmaster.loc/www;
- В директорию www распакуйте архив «движка» с установочными скриптами php;
- Запустите веб-сервер с помощью ярлыка «Run». Если же сервер уже был запущен, то обязательно сделайте рестарт, чтобы добавление нового сайта под названием vashmaster.loc вступило в силу;
- В программе «phpMyAdmin» создайте базу данных (например, dbvashmaster ), которая будет использоваться Вашим сайтом. Если потребуется логин и пароль для подключения к базе данных, то следует использовать логин «root» и пустой пароль (значения доступа к базе данных по умолчанию, после установки пакета «Денвер»). Практически всем современным сайтам для работы необходима база данных. При желании, Вы можете установить другой пароль к базе данных . На этом подготовка к установке CMS закончена — архив распакован, пустая база данных создана;
- Запустите процесс инсталляция сайта. У CMS «Joomla» может быть, например, вот такой адрес для установки vashmaster.loc/installation/ ;
- В процессе установки Вас попросят указать название базы данных, логин и пароль доступа к базе данных, а так же задать логин и пароль доступа в интерфейс администрирования будущего сайта;
- После окончания установки сайта, можете зайти на него, по адресу vashmaster.loc ;
- Вот и всё. Балуйтесь!
На заметку! Некоторым сайтам, например, демо-версиям на CMS «Битрикс», «Shop-Script» для запуска необходимо предварительно скачать и установить «Zend Optimizer» .
В примере с настройкой собственного локального сайта, мы не случайно указали в качестве домена хитрое расширение .loc (а не .ru или .net ). По специфике нашей работы , часто приходится делать копии существующих в Интернете сайтов и локально их отлаживать и дорабатывать. Использование разных доменных имён позволяет нам заходить на сайты и проверять их работоспособность при запущенном сервере «Денвера». Иначе, мы бы видели результат работы только одноимённого локального сайта! И приходилось бы постоянно отключать веб-сервер, чтобы оценить работу сайта, размещённого в Интернете.
Популярные аналоги
Денвер одна из самых известных и удобных установочных программ для Windows в среде разработчиков сайтов, но не единственная в своём роде.
Аналоги веб-сервера Денвер:
- XAMPP — кроссплатформенная сборка веб-сервера, содержащая Apache, MySQL, интерпретатор скриптов PHP, язык программирования Perl и большое количество дополнительных библиотек, позволяющих запустить полноценный веб-сервер. Существуют готовые сборки XAMPP для всех популярных операционных систем.
- — высокопрофессиональный и простой в установке набор, состоящий из Apache, PHP, MySQL, SQLite (встраиваемый движок баз данных), SQLiteManager (многоязычная веб-утилита для управления БД SQLite), PhpMyAdmin и Zend Optimizer (который увеличивает производительность запущенных процессов на 40%) для платформы Windows.
- EasyPHP — очередной установочный набор, состоящий из Apache, PHP, MySQL для платформы Windows и возможностью установки на флеш-накопитель.
- AppServ — готовая сборка программ Apache, PHP, MySQL, phpMyAdmin для платформы Windows.
- MoWeS — бесплатное приложение, позволяющее быстро установить и настроить пакет программ WAMP (Windows, Apache, MySQL and PHP) под Windows. Пакет включает такие «движки» как TYPO3, MediaWiki, Wordpress, Joomla и др. Кроме бесплатного решение, есть и более продвинутые платные расширения сборки MoWeS, которые позволяют создавать демо-сайты на CD и флеш накопителях.
- WampServer — готовый бесплатный пакет программ WAMP под Windows для веб-разработчиков. WampServer включает всё самое необходимое.
На заметку! Отдельное внимание следует уделить сборкам, которые можно установить на USB-флеш . Такой возможностью обладают не многие программы. Денвер и EasyPHP одни из лучших сборок, поддерживающих возможность установки на флешку. Также не стоит забывать и про MoWeS .
Отдельное слово стоит сказать про бесплатный сервер приложений TopServer , который мог стать лучшим заменителем Денвера. Не знаем, что произошло с проектом TopServer, но, к сожалению, поддержка данного сервера приложений была прекращена. На сайте проекта сейчас размещена доска объявлений. В интернете, конечно, остались дистрибьютивы приложения TopServer, но будет ли осуществляться их поддержка — не известно.
Вот в принципе мы рассказали Вам, что такое пакет «Denwer», где его скачать и как установить. Перечислили наиболее популярные аналоги, которые можно скачать абсолютно бесплатно. Пользуйтесь на здоровье.
Каждый разработчик сайтов обязан знать, что такое «Денвер»!
Как создать локальный сервер на компьютере? Подобный вопрос, прежде всего, волнует тех, кто решил создать собственный сайт и дабы его протестировать решил установить локальный сервер. Но, что всё-таки нужно для установки и зачем, вообще, это нужно?
Локальный сервер представляет собой программу, позволяющую осуществлять разработку сайта прямо у себя на компьютере. От хостинга он отличается тем, что сайт на локальном сервере доступен только там, где он непосредственно установлен.
Такая работа проводится с целью проверки работоспособности будущего сайта, чтобы в последующем на хостинге не возникало каких-либо непредвиденных неполадок.
Существует несколько программ, позволяющих установить локальный сервер. Однако по большей части процесс установки одинаковый для всех. Поэтому в качестве примера рассмотрим «Денвер» – локальный сервер, который очень популярен в России, в силу того, что его создатель русский и потому что он очень просто в обращении.
Подобные сервера содержат все необходимые файлы для работы – Apache, PHP, MySQL, Perl и т. д ., что значит, нужно будет только загрузить непосредственно сам пакет.
Затем заняться установкой, после чего все должно корректно работать, что, например, нельзя сказать о серверах в сети, где постоянно что-то не работает. Поэтому это, безусловно, главное удобство локального сервера.
Как создать локальный сервер на компьютере в denwer
Для того чтобы создать локальный сервер, прежде всего, нужно скачать набор необходимых файлов. Для этого, нужно перейти на сайт самого «Денвера» (//www.denwer.ru/). Выглядит он следующим образом:
Затем нажимаем на кнопку «СКАЧАТЬ». Нам предложат выбрать версию одну из двух версий PHP, выбираем самую новую. Затем, откроется новое окно, где нужно будет указать свои контактные данные – имя, фамилию и почту. Далее, на email придёт ссылка на скачивание «Денвера».
Ждём несколько минут и скачиваем файлы программы к себе на компьютер, по ссылке которую получили на указанный ранее email адрес.
Шаг 2. Как установить локальный сервер
После завершения загрузки, запускаем инсталлятор. Нажимаем да и начнётся распаковка. Дальше просто следуем инструкциям.
Однако, при нажатии клавиши Enter можно столкнуться или не столкнуться с ошибкой «Отказано в доступе». Но, несмотря на это все равно жмём Enter и продолжаем установку.
В качестве места установки можно использовать следует использовать несистемный диск C, дабы при возможной установки другой версий операционной системы все данные сохранились.
В процессе самой установки инсталлятор предложит выбрать букву Z, как место установки. Если она не занята, то можно выбрать её, в ином случае выбираем другую букву, например, D. Далее на рабочем столе создаётся три ярлыка.
Браузер в новом окне пишет, что «Денвер» установлен, а также приводит список возможных ошибок, которые могут возникнуть при запуске и работе с локальным сервером.
Например, это блокировка вирусом NOD32 в Windows XP. Другая же проблема наиболее распространена и связана с конфликтом в программе Skype. По умолчанию, обе программы занимают 80 порт, поэтому, если программа не будет работать, то нужно отключить использование порта в Skype. Для этого, заходим в инструменты > проблемы с соединением> убираем галочку с использования порта 80 и 443 > затем сохраним и проблема должна решиться.
Для того чтобы убедиться, что все работает нужно вбить адресную строку localhost. Но некоторые браузеры используют данную строку как поиск. Поэтому в первый раз лучше вбить полный адрес – //localhost . Если все сработало, то должна отобразиться вот такая страница:
На этом установка локального сервера завершена, остаётся только создать на нём сайт и довести его до совершенства, а затем перенести на хостинг.
Узнав о том, как создать сервер локальной сети, может возникнуть вполне логичный вопрос: «А что дальше?». Чтобы на него ответить нужно, понять, зачем, вообще, человеку нужен локальный сервер. Если он хочет просто попрактиковаться в создании сайтов и поднять уровень своей квалификации, то ему стоит заняться изучением языков гипертекстовой разметки и таблицы стилей.
Если же создание локального сервера ему было нужно, чтобы протестировать существующий сайт перед его непосредственной загрузкой в сеть, то тогда следует заняться в первую очередь его установкой на локальный сервер. Спросите: «Как это сделать?» Об этом чуть ниже.
Посадка сайта на локальный сервер
Локальный сервер на компьютере выполняет те же функции, что и сайт в сети. Единственное отличие между ними – это доступность. Ведь локальный сервер, установленный на компьютере, будет доступен только вам, а сайт на хостинге будут видеть все. Поэтому, чтобы избежать негативной критики в свой адрес от злых пользователей сайта, устранять все ошибки следует именно локально.
Сайт представляет собой набор веб-страниц, которые написаны на языке HTML, CSS и Javascript. Эти инструменты разработки можно использовать без помощи локального сервера и поэтому именно с них, и начинается разработка сайта. PHP, в свою очередь, можно использовать на сервере (любом), он необходим, чтобы сайт был динамическим.
То есть, если бы потребовалось изменить информацию на всех страницах сайта, то не нужно было лезть в каждый файл и что-то менять.
Достаточно было бы это сделать в одном. Однако на этапе начала разработки сайт является статическим, но это неважно, потому как там нужно создать только те страницы, который будут отличаться друг от друга. Обычно это главная, подраздел и страница со статьёй. В последующем можно добавить форму обратной связи, страницу регистрации и форум.
Однако гораздо более удобно будет создавать сайт сразу на локальном сервере, дабы использовать все функции на максимум с самого начала. Для этого переходим в Мой компьютер и видим диск, который создал «Денвер».
Заходим в диск, переходим в папку home и создаём новую папку и как название пишем адрес сайта. Далее, внутри нужно создать папку www. И уже непосредственно в ней создаём текстовый файл с расширение html (например, index.html). Чтобы проверить корректно ли он отображается, нажимаем на него правой кнопкой мыши и выбираем открыть с помощью блокнота (либо любого другого редактора – Sublime text, Notepad и т. д.). Внутри файла напишем стандартную программу «Hello world!». Выглядит это так:
Затем сохраняем и перезапускаем «Денвер», нажимая на ярлык Restart Denwer, чтобы все сделанные изменения вступили в силу. Однако, если мы сейчас попробуем сейчас перейти на наш сайт, который называется так же как и папка, созданная в диске «Денвер», то мы ничего не увидим. Потому как, локальный сервер конфликтует с файлом hosts. Находится он здесь C:\WINDOWS\system32\drivers\etc\hosts.
Файл хостов позволяет идентифицировать определённые адреса сайтов с определённым ip-адресом. Например, нашей локальной машины – 127.0.0.1 www.localhost. Когда мы набираем любой сайт в браузерной строке, то первым делом проверяет этот сайт и переходит по адресу, находящемуся слева. Если переход на наш локальный сайт не работает, то это значит, что его адрес не прописан в файле hosts. Часто причиной этого является антивирус, который блокирует доступ.
Для решения этой проблемы нужно зайти в антивирус и выбрать раздел – параметры. Там нужно найти категорию «угрозы и исключения» > жмём кнопку «настройка» и выбираем нашу папку, которую мы создали в «Денвер». Далее, сохраняем все внесённые изменения и жмём ok.
Конечно, такая проблема может возникнуть не у всех. Обычно она возникает из-за особенностей какого-то конкретного антивируса. Теперь после перехода на локальный сайт, на экране должна появиться надпись: «Hello world!».
Если же мы захотим, чтобы наш сайт работал по адресу localhost, то нужно просто перейти в папку localhost на «Денвере», зайти в www и также создать файл html.
Часто у пользователей «Денвера» возникает проблема по поводу отправки писем. Дело в том, что «Денвер» реально не отправляет писем, он его только формирует и хранит в папке:
tmp > !sendmail. В той папке в виде обычных текстовых фалов будут лежать письма. Так что, если они отправляются на локальном сервере, то и на реальном проблем не возникнет.
Таким образом, можно сказать, что локальный сервер – это отличное площадка для разработки сайтов, которая подойдёт как новичкам, так и профессионалам. Потому как установка не требует каких-то особых знаний и навыков, достаточно быть просто знакомым с компьютером и уметь использовать прикладные программы.
Плюс ко всему, следует отметить, что локальный сервер нельзя увидеть из интернета. Единственное, что можно сделать – это открыть доступ для своей домашней сети, при условии, что все компьютеры находятся у вас дома и используют общее подключение к сети. Но, обычно такие вопросы не волнуют рядовых пользователей.
Гораздо более важные для них моменты связаны непосредственно с возможными затратами по содержанию сайта. Например, оплата за хостинг и домен. Однако волноваться по этому поводу явно не стоит, ведь приобрести домен стоит около тысячи в год, за столько же можно найти и хостинг. Разве это такие большие затраты, на которые нельзя пойти, чтобы сайт стал доступен массам и каждый увидел то, что создавалась не один месяц, а то и год.
Если же такие аргументы все равно не убеждают человека, то на первых порах можно использовать бесплатный хостинг, но он ограничивает пользователя в действиях. Например, нельзя продавать ни в каком виде рекламу с сайта, а как известно, это основной источник дохода веб-ресурса. Так что, когда администратор сайта увидит, что посетители все пребывают, требуют хлеба и зрелищ, а он не получает за свой труд ровным счётом ничего, то переход на платный хостинг произойдёт в один момент.
Пожалуй, прочитав эту статью, каждый пользователь, узнал для себя что-то новое, и теперь если его спросят: «Как создать локальный сервер?», он с уверенным видом расскажет все, что выяснил здесь. Чтоб не пропустить мою следующую, не менее интересную статью, настоятельно рекомендую подписаться на rss ленту моего блога.
Ну, как вам статья? Понравилась? Может, вы хотите её дополнить или попросить меня написать что-то, стоящее в следующий раз? Не стесняйтесь, пишите в своих комментариях об этом.
На этой ноте я завершаю эту статью, и пользуясь, случаем хочу всех поздравить с наступающим Новым 2017 годом! Пусть грядущий год будет лучше прежнего! Здоровья и удачи!