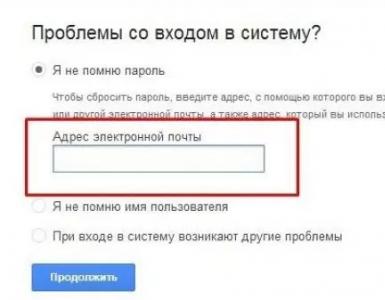Компьютер не выходит из спящего режима на Windows. Компьютер не выходит из спящего режима на Windows Виндовс 7 не выходит из ждущего режима
Многим пользователям компьютерной техники знакома ситуация, когда Windows 7 не выходит из спящего режима, что порой создает массу неудобств и недовольство работой системы. Что делать, если комп плохо выходит из спящего режима и как быстро вернуть его к «жизни»?
Как произвести авторизацию спящего режима
Одной из причин, объясняющей, почему компьютер не включается после ждущего режима win7, является отключение соответствующей функции на клавиатуре. Для ее авторизации потребуется выполнить действия:
- перейти в раздел «Диспетчер устройств». Чтобы долго его не искать, достаточно в строке поиска «Меню» прописать запрос «диспетчер устройств»;
- выбрать закладку «Клавиатуры»;https://monosnap.com/image/9vrFb70BC5mHbxlS3oOTISBnA2sxek
- в окне «Свойства» нажать пункт «Управление электропитанием», рядом со строкой «Разрешить устройству вывод из ждущего режима» установить флажок и подтвердить свой выбор кнопкой “ОК”.
Если пункт «Управление электропитанием» недоступен, необходимо перейти в закладку «Изменить параметры», впоследствии чего откроется новое окно «Клавиатуры: Свойства», в котором данная функция будет предъявлена к доступу.
В случае, когда флажок напротив строчки «Разрешить устройству вывод из ждущего режима» уже имеется, а оборудование все равно не хочет отключать ждущий режим при нажатии клавиши клавиатуры, необходимо проверить поддерживает ли она данную функцию. Информацию можно просмотреть в разделе «Свойства» – «Сведения об электропитании». Как правило, проблема возникает в результате несовместимости устройств.
Для настройки спящего режима, необходимо перейти в раздел «Электропитание» на панели управления напротив кнопки «Сбалансированная» выбрать «Настройка плана электропитания».

В открывшемся окне, следует выбрать нужные параметры.
Windows 7 не выходит из спящего режима: отсутствие реакции на кнопку включения
Отсутствие реакции компьютера на внешние воздействия может быть вызвано устаревшими утилитами. Для устранения проблемы следует обновить драйвера видеокарты устройства. Конечно, проще всего привести оборудование в действие – нажать кнопку электропитания и задержать ее в положении отключения несколько секунд. В данном случае компьютер выключится и включиться заново. Но такие манипуляции чреваты возникновением неполадок системного обеспечения. Поэтому целесообразно будет обратиться к специалисту, возможно проблема кроется в кабеле подключения монитора к видеокарте.
При перезагрузке компьютера стираются все данные в памяти компьютера, что может привести к восстановлению функциональных возможностей. Перед выполнением этих действий обязательно перезагрузите компьютер для устранения проблемы.
Если ноутбук не выходит из спящего режима, сначала убедитесь, что он подключен к источнику питания переменного тока и что горит индикатор питания.
Шаг 1. Активация клавиатуры в Windows 7
Пропустите этот этап, если компьютер не переходит в спящий режим или самопроизвольно выходит из него.
Выполните следующие действия для активации клавиатуры, чтобы вывести компьютер из спящего режима:
Одни драйверы можно загрузить с сайта HP, другие – с сайта Microsoft через "Центр обновления Windows". Установка самых последних версий BIOS и драйверов на компьютере может устранить некоторые проблемы. Чтобы найти доступные для вашего принтера обновления BIOS и драйверов, проверьте следующие ресурсы в таком порядке:
Шаг 3. Использование программы HP Support Assistant для автоматического поиска обновлений в системе Windows
HP Support Assistant (на английском языке).
Обновления и настройки .
Нажмите кнопку Проверить наличие обновления .
(на английском языке).
Шаг 4. Использование диагностики электропитания в ОС Windows 7
Можно выполнить диагностику электропитания для настройки параметров питания компьютера. При диагностике питания проверяются такие параметры, как таймаут компьютера, который определяет время простоя до отключения монитора или перехода в спящий режим. Настройка таких параметров способствует энергосбережению и продлению заряда аккумулятора компьютера.
Чтобы выполнить диагностику электропитания, следуйте приведенным ниже действиям.
Компьютер неожиданно выходит из спящего режима
Если компьютер неожиданно выходит из спящего режима, см. информацию в этом разделе, чтобы предотвратить вывод компьютера из спящего режима по сигналам от аппаратных средств.
Шаг 1. Изменение параметров устройства в Windows 7
Некоторые параметры устройств могут вызывать неожиданный переход компьютера из состояния пониженного энергопотребления. Это приводит к выходу компьютера из спящего режима без какой-либо причины. Активность таких устройств, как беспроводная мышь, сеть или аудиоустройство высокой четкости может вызвать выход компьютера из спящего режима. Активность сетевого оборудования может вывести компьютер из спящего режима, особенно если сеть постоянно включена (например, кабельный модем или подключение DSL).
Выполните указанные ниже действия, чтобы предотвратить вывод компьютера из спящего режима по сигналам от этих устройств:
Шаг 2. Проверка на наличие неполадок с подключенным устройством в Windows 7
Некоторые устройства могут стать причиной неполадок режима ожидания/спящего режима. Выполните следующие действия, чтобы выяснить наличие неполадок устройств, подключенных к компьютеру:
Отсоедините все несущественные устройства (принтеры, сканеры, USB-накопители и т. д.).
Включите компьютер только со следующими подключенными устройствами: мышь из комплекта поставки устройства, монитор и клавиатура.
Если это устраняет проблему, связанную с режимом ожидания/спящим режимом, ее вызывает одно из подключенных устройств. Проведите проверку на наличие неполадок при повторном подключении каждого ранее отсоединенного устройства. Продолжайте подключать устройства и проводить проверку, пока не обнаружите устройство, вызывающее проблему.
Шаг 3. Установка/обновление приложения и определений антивирусной программы, запуск антивирусного сканирования в Windows 7
Некоторые вирусы и других вредоносные программы могут быть причиной проблем с режимом сна/гибернации. Поэтому рекомендуется скачать/обновить приложение и определения антивирусного приложения и запустить антивирусное сканирование.
Выполните антивирусное сканирование для проверки компьютера на наличие возможных вирусов или других вредоносных программ, которые могут мешать режиму сна/гибернации.
Инструкции по загрузке и обновлению приложения и определений антивирусной программы, а также по запуску антивирусного сканирования см. в Компьютеры HP – Удаление и предотвращение появления вирусов на компьютере (Windows 7, Vista, XP) (на английском языке).
Если проблема не устранена, перейдите к следующему шагу по устранению неисправностей.
Шаг 4. Проверка системы на наличие вредоносных программ
Защита в режиме реального времени . Защитник Windows выдает уведомление при попытке какой-либо вредоносной программы самостоятельно выполнить установку или запуск на вашем компьютере. Он также выдает уведомление при попытке приложений изменить важные параметры.
Параметры проверки . Программу "Защитник Windows" можно использовать для проверки системы на наличие вредоносных программ, установленных на вашем компьютере, и для автоматического удаления (либо временного помещения в карантин) любых вредоносных программ, обнаруживаемых во время проверки.
Откройте Защитник Windows и выполните сканирование с помощью следующих действий:
Компьютер не переходит в режим сна или гибернации
Если компьютер не переходит в режим сна или гибернации, выполните следующие действия для устранения неполадок.
Шаг 1. Изменение параметров питания в Windows 7
Некоторые установки электропитания влияют на способность компьютера переходить в режим ожидания/спящий режим. Убедитесь, что заданы приведенные ниже параметры электропитания, чтобы компьютер правильно использовал режим ожидания/спящий режим.
В указанных ниже действиях приведены подробные инструкции.
Шаг 2. Обновление программного обеспечения и драйверов
Одни драйверы можно загрузить с сайта HP, другие – с сайта Microsoft через "Центр обновления Windows", третьи – только с веб-сайта производителя. Установка самых последних версий BIOS и драйверов на компьютере может устранить некоторые проблемы.
Чтобы найти доступные для вашего принтера обновления BIOS и драйверов, проверьте следующие ресурсы в таком порядке:
Использование программы HP Support Assistant для автоматического поиска обновлений в системе Windows
Персональные компьютеры HP с ОС Windows поставляются с установленной программой HP Support Assistant. HP Support Assistant используется для автоматического поиска и установки последних обновлений для вашего компьютера. Если необходимо, последнюю версию HP Support Assistant можно загрузить с сайта HP Support Assistant (на английском языке).
Чтобы запустить HP Support Assistant и выполнить проверку доступных для загрузки ПО и драйверов:
Дважды щелкните значок HP Support Assistant на рабочем столе или выберите HP Support Assistant в меню "Пуск".
На странице HP Support Assistant нажмите Обновления и настройки .
Нажмите кнопку Проверить наличие обновления .
HP Support Assistant проверит наличие последних обновлений на сайте HP.
При наличии доступных обновлений убедитесь, что у каждой строки обновления установлен флажок, затем нажмите кнопку Применить , чтобы начать загрузку и установку обновлений.
При отсутствии доступных обновлений нажмите кнопку Готово .
Дополнительные сведения о настройке и использовании HP Support Assistant см. в документе технической поддержки HP Компьютеры HP – Использование HP Support Assistant (Windows 10, 8, 7) (на английском языке).
Шаг 3. Проверка системы на наличие вредоносных программ
Вредоносные программы могут тоже быть причиной проблем, связанных с режимом сна/гибернации. С помощью Защитника Windows можно предотвратить инфицирование компьютера двумя способами:
Общие сведения о спящем режиме и гибернации в Windows 7
Спящий режим : Нажатие клавишу спящего режима на клавиатуре или щелчок пункта Спящий режим в меню завершения работы Windows 7 приводит к переходу компьютера в спящий режим. Закрытие экрана на ноутбуке также переводит ноутбук в спящий режим. В спящем режиме сохраняется состояние всех приложений в памяти, затем выключает дисплей и жесткий диск. Потребляется только то количество питания, которого достаточно для поддержания данных в памяти. Выход из спящего режима производится быстро, как правило, это занимает несколько секунд. Спящий режим полезен, если на короткое время нужно приостановить работу компьютера. Однако в ноутбуке питание модулей памяти может привести к разрядке аккумулятора, если ноутбук не подключен к электросети.
Гибернация : Выбор пункта Гибернация , если он доступен в меню завершения работы Windows 7, приводит компьютер к переходу в режим гибернации. В режиме гибернации сохраняются все запущенные приложения на жестком диске, и полностью выключается компьютер. Находясь в режиме гибернации, компьютер не потребляет электроэнергии. При перезагрузке компьютера предыдущее состояние всех запущенных приложений восстанавливается. Восстановление из режима гибернации может занимать больше времени, чем восстановление из спящего режима. Используйте режим гибернации, если вы не собираетесь пользоваться компьютером долгое время.
Это может случиться с каждым: компьютер пользователя уходит в ждущий режим, а спустя какое-то время при пробуждении не выходит из него, показывая черный экрана или BSOD — синий экран смерти. Проблема не такая уж частая, но все-таки встречается. Куда хуже то, что справиться с ней можно далеко не во всех случаях, но мы все таки попробуем это сделать.
Обновите драйвер для видеокарты
Первое и одно из самых простых решений, которое может помочь — . Сей процесс я описывать не буду, поскольку в подробностях рассказал о нем в соседней статье.
Главное — обязательно проделайте эту легкую операцию, которая с легкостью может решить вашу проблему.
Запретите мышке или клавиатуре вывод из спящего режима
В данном случае проблема может быть связана с тем, что при выводе из спящего режима некоторые USB-устройства неверно поддерживают этот самый режим, в результате чего происходит ошибка. Поэтому нужно отключить одно из указанных устройств. Обратите внимание, что отключать оба устройства одновременно нельзя, поскольку этом случае вы вообще не сможете вывести компьютер из спящего режима. Поэтому сначала отключите, например, клавиатуру и, если проблема не в ней, отключите мышку, попутно не забыв включить клавиатуру.
Делается это вот каким образом. (например, нажмите WIN+R и в окне «Выполнить» введите слово devmgmt.msc, после чего нажмите ОК). Здесь выберите устройство, например, мышку. Нажмите на устройство правой кнопкой мыши и выберите «Свойства».


Запретите отключение жесткого диска
Здесь мы рассмотрим отключение электропитания жесткого диска при переходе в ждущий режим. Для этого зайдите в панель управления и выберите пункт «Электропитание». В новом окне выберите настройку плана текущего электропитания.

Затем нажмите «Изменить дополнительные параметры питания».

В окне дополнительных параметров в подразделе «Жесткий диск» в пункте «Отключать жесткий диск через» выставите значение 0 и нажмите ОК.

Это необходимо сделать в том случае, если есть проблемы с жестким диском при выходе из ждущего режима.
Что еще?
- Проблема может быть связана с самим жестким диском, вернее, с его работоспособностью. ЖД стоит проверить с помощью специальной утилиты.
- Нередко специалисты рекомендуют обновить версию BIOS до последней. И этот способ помогает.
- Для Windows 7 можно попробовать .
- На некоторых видеокартах, как утверждают интернет-пользователи, проблема не лечится. Решение — только замена самой видеокарты. Разумеется, в этом случае куда проще отказаться от использования ждущего режима вовсе.
Люди часто интересуются, что такое спящий режим, чем он полезен, как усыпить компьютер/ноутбук. А также очень много вопросов на тему, почему компьютер сам выходит из спящего режима. На эту тему есть много ответов, но зачастую их пишут некомпетентные личности, в связи с чем возникает путаница. В этой статье мы постараемся ответить на все вопросы относительно данной опции, а также решить вопрос самостоятельного пробуждения компьютера. Итак, приступим.
Что такое спящий режим?
Существует некоторая путаница с режимами. Возникла она из-за того, что их два, и не все понимают, чем они отличаются. Давайте разберёмся, что собой представляет каждый из них и установим, в чём их отличие.
- Ждущий режим. Под таким названием мы привыкли видеть его в Windows XP. В семёрке он получил название «режим сна». Поэтому люди и путаются, принимая его за спящий. Как он работает? Компьютер или ноутбук, не столь важно, отправляется в ожидание. Все программы, которые были открыты в текущий момент, сохраняются в оперативной памяти, которая продолжает работать. Поэтому, если вы где-то услышите, что техника не потребляет электроэнергии в ждущем или режиме сна, - миф. Это энергозависимый режим, который не очень надёжен. Ведь стоит прекратить поступление электричества, и компьютер отключится. Соответственно, все данные, с которыми вы работали до отправления компьютера в ожидание, будут утеряны.

- Спящий режим. В XP он продолжает существовать под этим названием, а вот в Windows 7 Майкрософт в очередной раз решили проявить свою необузданную фантазию, переименовав его, чем окончательно запутали начинающих пользователей. Здесь он называется гибернацией. Чем он отличается от ждущего?
В отличие от ожидания во время гибернации все данные из оперативной памяти записываются на жёсткий диск в файл под именем Fiberfil . sys . Это особенный файл, который создаётся системой для хранения данных в спящем режиме. Когда компьютер пробуждаются, все данные из него возвращаются в ОЗУ в том виде, в котором были до гибернации.
С общим описанием мы разобрались. Теперь вы знаете, как они действуют и чем отличаются. Теперь уделим больше внимания спящему режиму в системах Windows XP и 7, так как в каждой из них настройки немного разнятся. А также рассмотрим вопрос о самостоятельном выходе из режима ожидания/гибернации и выясним, как это исправить.
Windows XP
Настройка спящего режима
- Включение. В данной системе спящий режим по какой-то причине изначально отключён. Включить его несложно. Для этого выполните одно из следующих действий:
- Откройте панель управления , электропитание и перейдите на вкладку «спящий режим» . Далее отметьте флажок «разрешить использование спящего режима» и сохраните изменённые параметры.
- Щёлкните мышей по пустому месту на рабочем столе и выберите свойства . Далее перейдите на вкладку заставка , откройте пункт питание . Далее произведите все те же действия, что и в предыдущем способе.

- Настройка. В зависимости от того, какой техникой вы пользуетесь, компьютером или ноутбуком, переход в спящий режим может выполняться разными способами.
- Для компьютера можно использовать соответствующую клавишу на клавиатуре, а также кнопку питания. Настраивается переход в спящий режим следующим образом: «панель управления» , «электропитание» , вкладка «дополнительно» . Далее выберите из списка действие для кнопки питания и спящего режима. Обращаю внимание пользователей Windows XP, что в некоторых случаях кнопка спящего режима, даже если она есть на клавиатуре, не отображается в данных настройках. Чтобы она появилась, необходимо нажать эту клавишу, чтобы система её идентифицировала. По умолчанию она отправляет компьютер в ждущий режим.
- Для ноутбуков существует 3 способа перехода в спящий режим: по нажатию кнопки питания «если она предварительно настроена», комбинацией ФН + определённая клавиша и после закрытия крышки. Действия для всех выше перечисленных способов в ноутбуках настраиваются также в электропитании на вкладке дополнительно.
Почему компьютер/ноутбук сам выходит из спящего режима?
Таковых причин в Windows XP немного и они не являются чем-то из ряда вон выходящим.
- Наиболее распространённым «странным» пробуждением компьютеров является прикосновение к клавиатуре или мыши. На самом же деле, ничего сверхъестественного здесь нет. Просто большинство современных компьютеров реагируют на нажатие клавиш и расценивают его, как сигнал для выхода из сна. Как решить данную проблему? Если вы отправляете машину «спать», значит, она вам не нужна. Не прикасайтесь к клавиатуре, а лучше вообще отойдите от компьютера. :)
Есть сомнительные программы, которые якобы отключают эту возможность, но пользоваться ими не рекомендую, так как в них часто вшиваются клавиатурные шпионы.
- Некоторые компьютеры поддерживают автоматическое пробуждение по расписанию. Если вам данная функция не нужна, её можно отключить в БИОС.
- Существует множество специализированных программ, которые включают и выключают компьютер, а также отправляют в спящий режим и пробуждают его в заданное время. Если вам это не нужно, удалите данные программы. Но эти программы не работают без активной функции включения/выключения по расписанию, управление которой осуществляется в настройках БИОС.
- Если ваш компьютер пробуждается и ни один из вышеперечисленных способов не помогает, значит, он либо заражён вирусом, либо вышел из строя какой-либо из контроллеров. Второе более вероятно, так как подобные поломки не редкость. Обратитесь в сервисный центр и вам помогут.
Windows 7
Настройка спящего режима
Чтобы вас не путать, для начала мы определимся, что в этой системе «спящий режим» называется «гибернацией». И в дальнейшем я буду использовать понятие «гибернация», а не «спящий режим».

В семёрке Майкрософт позаботились о пользователях. Здесь по умолчанию гибернация включена. Всё, что нужно сделать пользователю, это настроить её. Дело в том, что Майкрософт заботится не только о пользователе, но и об экономии электроэнергии.:) По умолчанию компьютер через 20 минут бездействия засыпает. В Windows XP автоматический переход в спящий режим изначально отключён. Это не есть хорошо, поскольку иногда приходится отойти от рабочего места на 30 и более минут, но не отключать машину. Чтобы запретить технике «спать на рабочем месте», откройте панель управления, электропитание и выберите активный план (чаще всего сбалансированный). Далее следует указать промежуток, через который компьютер может отдохнуть, либо вообще запретить режим сна и гибернацию, установив в списках ползунок на пункте «никогда». Затем сохраните изменённые параметры.

Что касается клавиш, по нажатию которых компьютер или ноутбук переходит в гибернацию, в Windows 7 они остались прежними. Для компьютера это кнопка питания и клавиша сон на клавиатуре. Для ноутбуков комбинация ФН + определённая клавиша, кнопка питания и закрытие крышки. Настройка немного отличается, но в основном всё то же. Нужно открыть панель управления, пункт электропитание и необходимый план. Далее произвести требуемые настройки. Ещё раз хочу обратить ваше внимание на название режимов.
Из-за бурной фантазии разработчиков Майкрософт «спящий режим» превратился в гибернацию, а «ждущий режим» получил имя «сон». Не путайте эти термины во время настройки.
Почему компьютер/ноутбук сам просыпается?
Указанная ниже информация не только отвечает на поставленный вопрос, но и поясняет, как выйти из спящего режима в Windows 7.
- Если вы всё же используете «сон» а не гибернацию, то ещё одной причиной самостоятельного выхода техники из этого режима могут быть таймеры пробуждения. Отключаются они в настройках электропитания. Откройте панель управления , электропитание и выберите используемый план. Затем найдите пункт дополнительные настройки электропитания и кликните его крысой. После этого из открывшегося списка выберите пункт сон и раскройте его. Найдите пункт «разрешить таймеры пробуждения» и щёлкнув его, установите значение отключить . Сохраните все изменения.

- Как и в XP, пробуждение возможно по нажатию любой клавиши на клавиатуре. Если компьютер был отправлен в гибернацию, не трогайте её.
- Пробуждение по расписанию и соответствующие программы в семёрке тоже актуальны. Если вам это не нужно, просто отключите функцию пробуждения в настройках БИОС и удалите программы, контролирующие эти процессы.
На этом, пожалуй, всё. В данной статье раскрыты все вопросы относительно данной опции. Надеюсь, эта информация для вас окажется полезной.